So führen Sie DISM in Windows 11/10 aus, um das Windows-Systemabbild zu reparieren
Dieser Beitrag zeigt Ihnen, wie Sie das DISM-Tool verwenden, um ein (DISM Tool)Windows-(Windows System Image) Systemabbild in Windows 10/8.1 zu reparieren . Das Systemaktualisierungs- und Bereitschaftstool oder CheckSUR- Tool scannt Ihren Windows - Computer auf Inkonsistenzen, die durch verschiedene Hardwarefehler oder Softwareprobleme verursacht werden können, und behebt möglicherweise diese Beschädigung. In Windows 10/8 und Windows Server bringt die Inbox Corruption Repair die Funktionalität von CheckSUR in Windows . Sie benötigen keinen separaten Download, um das Tool zu erhalten.
Lesen Sie(Read) zuerst : DISM vs. SFC? Was soll ich zuerst laufen lassen ?
Windows-Komponentenspeicher beschädigt
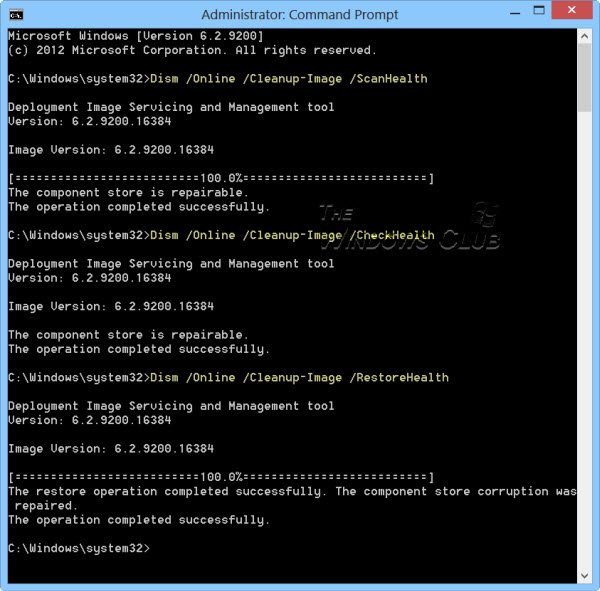
So führen Sie DISM in Windows 11/10 aus
Sie können das Windows-(Windows System Image) Systemabbild mit dem DISM- Tool reparieren.
Wenn ein Windows -Image unbrauchbar wird, können Sie das Tool Deployment Imaging and Servicing Management ( DISM ) verwenden, um die Dateien zu aktualisieren und das Problem zu beheben. Im Falle von Systeminkonsistenzen und -beschädigungen können Sie das DISM -Tool verwenden, indem Sie die Cleanup-Image-Funktion zusammen mit diesen verfügbaren Schaltern verwenden.
Verwenden Sie Dism /Online /Cleanup-Image gefolgt von diesen Schaltern:
1] /ScanHealth : Dies prüft auf Beschädigung des Komponentenspeichers und zeichnet diese Beschädigung in C:WindowsLogsCBS CBS.log auf(CBS.log) , aber mit diesem Schalter wird keine Beschädigung behoben. Dies ist nützlich, um zu protokollieren, ob Beschädigungen vorhanden sind. Benutzen:
Dism /Online /Cleanup-Image /ScanHealth
Dies kann 10-15 Minuten dauern.
2] /CheckHealth : Dies überprüft, ob eine Markierung für beschädigte Komponenten bereits in der Registrierung vorhanden ist. Dies ist lediglich eine Möglichkeit, um festzustellen, ob derzeit Korruption vorliegt. Stellen Sie es sich als schreibgeschütztes CHKDSK vor . Benutzen:
Dism /Online /Cleanup-Image /CheckHealth
Dies kann weniger als eine Minute dauern.
3] / RestoreHealth : Dies prüft auf Beschädigung des Komponentenspeichers, zeichnet die Beschädigung in C:WindowsLogsCBSCBS.log auf und BEHEBT(FIXES) die Beschädigung mit Windows Update . Benutzen:
Dism /Online /Cleanup-Image /RestoreHealth
Dieser Vorgang dauert je nach Korruptionsgrad 15 Minuten oder länger.
Um diese Vorgänge auszuführen, müssen Sie eine Eingabeaufforderung(Command Prompt) mit erhöhten Rechten öffnen . Zuerst(First) müssen Sie überprüfen, ob es Beschädigungen gibt und ob die Beschädigung oder das Bild reparierbar ist. Wenn ja, können Sie den Schalter /RestoreHealth verwenden , um die Beschädigung zu beheben.
TIPP: (TIP:) Reparieren Sie beschädigte Windows Update-Systemdateien mit dem DISM-Tool .
Sie können dies verwenden:(You can use this:)
- Wenn Ihr Systemdatei-Überprüfungsprogramm beschädigt ist oder SFC nicht funktioniert und der SFC /SCANNOW command is unable to repairkann(System File Checker) , weil der Speicher beschädigt ist.
- Um die Beschädigung des Windows-Komponentenspeichers zu beheben,(fix Windows component store corruption) wenn dieselben Windows-Updates weiterhin zur Installation verfügbar zu sein scheinen, obwohl sie bereits erfolgreich installiert im Updateverlauf angezeigt werden.
- Wenn ein Windows-Abbild unbrauchbar wird(Windows image becomes unserviceable) , können Sie das Deployment Imaging and Servicing Management ( DISM )-Tool verwenden, um die Dateien zu aktualisieren, das Problem zu beheben und das Windows-Abbild zu reparieren . Sie können DISM verwenden, um ein (DISM)Windows -Offlineabbild in einer WIM- oder VHD -Datei oder ein Windows -Onlineabbild zu reparieren .
Mit unserer Freeware FixWin für Windows(FixWin for Windows) können Sie übrigens den Windows Component Store mit einem Klick reparieren. Das Windows Software Repair Tool von Microsoft repariert Systemkomponenten und erkennt beschädigte Dateien, synchronisiert das Systemdatum und die Uhrzeit(Time) neu , setzt die Systemeinstellungen(System Settings) zurück , installiert Systemanwendungen(System Applications) neu und führt das DISM (System)-Tool(DISM Tool) aus, um das Systemabbild mit einem Klick zu reparieren.
Sehen Sie sich diesen Beitrag an, wenn Sie eine DISM- Fehlermeldung erhalten. Die Quelldateien konnten nicht gefunden werden. Sie können DISM auch offline ausführen , um die (run DISM Offline)Windows 11/10 -(System Image) Systemabbildsicherung zu reparieren .
Zusätzliche Lektüre:(Additional reads:)
- Beschädigtes Windows-Image reparieren – Fehler 0x800f0906(Repair Corrupt Windows Image – Error 0x800f0906)
- CheckSUR: System Update Readiness Tool zum Reparieren von Windows Update
- Deployment Image Servicing & Management Tool in Windows
- Der Remoteprozeduraufruf ist fehlgeschlagen(The remote procedure call failed error) .
Related posts
Führen Sie DISM offline aus, um die Windows 11/10-Systemabbildsicherung zu reparieren
So erstellen Sie ein Systemwiederherstellungslaufwerk in Windows 11/10
System- und Benutzerumgebungsvariablen in Windows 11/10 erklärt
Der Remoteprozeduraufruf ist bei der Verwendung von DISM in Windows 11/10 fehlgeschlagen
Fehler „Fehlendes Betriebssystem nicht gefunden“ in Windows 11/10
So öffnen Sie die Datenträgerverwaltung in Windows 11/10
Was bewirkt „Dieses Programm zum Neustart registrieren“ in Windows 11/10?
Aktivieren oder deaktivieren Sie Shared Experiences in Windows 11/10
So aktivieren Sie HDR für Apps mit ICC-Profilen in Windows 11/10
So aktivieren Sie die Geräteverschlüsselung in Windows 11/10
So mounten und unmounten Sie eine ISO-Datei in Windows 11/10
So führen Sie das Windows-Speicherdiagnosetool in Windows 11/10 aus
So aktivieren und verwenden Sie die Remotedesktopverbindung in Windows 11/10
So schalten Sie den Flugmodus in Windows 11/10 aus oder ein
So fügen Sie das Gradsymbol unter Windows 11/10 ein
So ändern Sie die Alt+Tab-Einstellungen in Windows 11/10
So verwalten Sie vertrauenswürdige Stammzertifikate in Windows 11/10
Lokale, LocalLow, Roaming-Ordner in AppData unter Windows 11/10
So deaktivieren Sie die automatische Bildschirmdrehung in Windows 11/10
Reservierter Speicher in Windows 11/10 erklärt
