Was bewirkt „Dieses Programm zum Neustart registrieren“ in Windows 11/10?
Einige der Programme reagieren nicht gut auf die neueste Version von Windows . Es stürzt ab und der einzige Ausweg besteht darin, es im Kompatibilitätsmodus auszuführen. In diesem Zusammenhang gibt es eine weitere Option – Dieses Programm für den Neustart registrieren(Register this Program for Restart) – die sicherstellt, dass das Programm neu gestartet oder von Grund auf neu gestartet wird, wenn der Computer startet oder wenn die Anwendung hängen bleibt. Dieser Beitrag erklärt, was es tut und wie Sie ein Programm dafür registrieren können.
Was bewirkt „Registriere dieses Programm(Program) für den Neustart(Restart) “?
Wenn eine Anwendung in einem Ausnahme- oder Nichtantwortmodus( exception or not responding mode,) hängen bleibt und Sie versuchen, sie zu beenden, fordert Windows Sie auf, entweder darauf zu warten, dass sie sich selbst schließt, oder Sie können sie beenden. Interessant ist, was im Hintergrund passiert. Gemäß dem Microsoft-Dokument(Microsoft Document) können sich Anwendungen für die Anwendungswiederherstellung(Application Recovery) und den Anwendungsneustart(Application Restart) registrieren . Interessanterweise ist dieses Programm für den Neustart registrieren(Register this program for restart) auch im Kompatibilitätsmodus für Endbenutzer verfügbar.
Nehmen wir also an, Sie haben eine Liste mit laufenden Programmen und möchten den Computer herunterfahren, ohne ihn zu schließen. Beachten Sie(Notice) , dass einige dieser Programme geöffnet werden, andere nicht. Wenn Sie sicherstellen möchten, dass ein solches Programm nach dem Neustart des Computers geöffnet wird, können Sie diese Option verwenden.
Wie registrieren Sie dieses Programm(Program) für den Neustart(Restart) ?
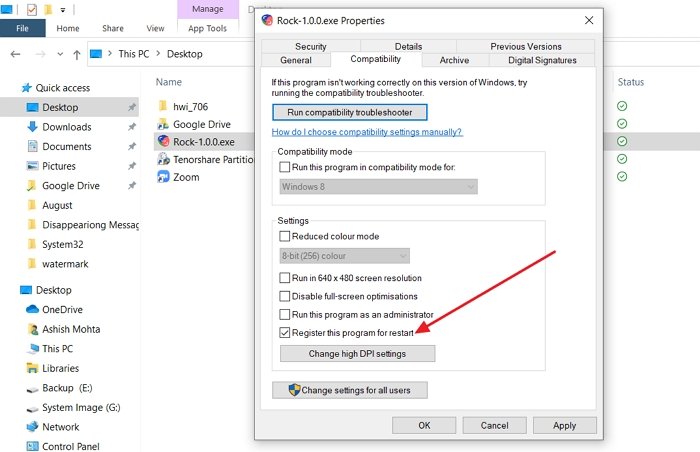
- Klicken Sie mit der rechten Maustaste(Right-click) auf das Anwendungssymbol und wählen Sie Eigenschaften.
- Wechseln Sie zur Registerkarte Kompatibilitätsmodus
- Aktivieren Sie das Kontrollkästchen neben Dieses Programm für den Neustart registrieren(Register this program for restart) .
- Klicken Sie auf Übernehmen, schließen Sie die App.
Wenn Sie die App das nächste Mal starten und sie hängen bleibt, startet die Windows-Fehlerberichterstattung(Windows Error Reporting) ( WER ) Ihre Anwendung neu. Es muss jedoch mindestens 60 Sekunden lang laufen, bevor es hängen bleibt. Dies funktioniert auch, wenn Sie den Computer im laufenden Betrieb neu starten.
Was ist die Registrierung für die Anwendungswiederherstellung(Application Recovery) ?
Wenn der Anwendungsentwickler diesen Aufruf hinzugefügt hat, kann das Programm Daten und Zustandsinformationen speichern, die hilfreich sein können, wenn WER Ihre Anwendung neu startet. Die Entwickler können wichtige Informationen weitergeben, die für das Debugging genutzt werden können. Sobald der Wiederherstellungsprozess abgeschlossen ist, beendet WER die Anwendung und startet dann neu.
Warum öffnet Windows Programme(Windows Reopen Programs) beim Start(Startup) erneut ?
Dies liegt daran, dass diese Anwendungen so eingestellt sind, dass sie beim Hochfahren des Computers gestartet werden. Der einfachste Weg, sie zu blockieren, besteht darin, zu den Windows-Einstellungen(Windows Settings) ( Win + I) > Apps > Startup zu gehen . Schalten Sie sie aus. Sie können sie auch im Task-Manager deaktivieren.
Wie erzwinge ich das Öffnen eines Programms(Program) in Windows ?
Wenn Sie ein Programm nicht mit einem Doppelklick öffnen können, können Sie die Admin-Methode verwenden, um den Start des Programms zu erzwingen. Rechts(Right) im Programm und wählen Sie(Run) Als Administrator ausführen(Administrator) . Einige Programme können nicht ausgeführt werden.
Wenn ich ein Programm(Program) öffne , wird es sofort geschlossen?
Wenn sich Programme sofort nach dem Öffnen schließen, kann dies mehrere Gründe haben. Sie können das Programm mit Administratorrechten ausführen oder neu installieren, um sicherzustellen, dass keine der zum Starten der App erforderlichen Dateien beschädigt sind.
Hoffe das hilft.
Related posts
So verwenden Sie die integrierten Tools Charmap und Eudcedit von Windows 11/10
So aktivieren oder deaktivieren Sie die Archiv-Apps-Funktion in Windows 11/10
So ordnen Sie ein Netzlaufwerk zu oder fügen ein FTP-Laufwerk in Windows 11/10 hinzu
So ändern Sie die Sprache des Nachrichten- und Interessen-Feeds in Windows 11/10
Was ist Fast Startup und wie wird es in Windows 11/10 aktiviert oder deaktiviert
So deaktivieren Sie die automatische Bildschirmdrehung in Windows 11/10
So verbergen oder deaktivieren Sie die Verwaltungstools in Windows 11/10
So aktivieren Sie Wake-on-LAN in Windows 11/10
ChkDsk-Befehlszeilenoptionen, Schalter, Parameter in Windows 11/10
Lokale, LocalLow, Roaming-Ordner in AppData unter Windows 11/10
So aktivieren oder deaktivieren Sie AutoPlay in Windows 11/10
So aktivieren Sie HDR für Apps mit ICC-Profilen in Windows 11/10
So führen Sie DISM in Windows 11/10 aus, um das Windows-Systemabbild zu reparieren
So fügen Sie das Gradsymbol unter Windows 11/10 ein
So aktivieren und verwenden Sie die Remotedesktopverbindung in Windows 11/10
So greifen Sie auf erweiterte Startoptionen in Windows 11/10 zu und verwenden sie
So erstellen Sie ein Systemwiederherstellungslaufwerk in Windows 11/10
Aktivieren oder deaktivieren Sie Shared Experiences in Windows 11/10
So verwenden Sie den Leistungsmonitor in Windows 11/10
So generieren Sie einen SSH-Schlüssel in Windows 11/10
