So ändern Sie die Standardtastatur auf einem Android-Telefon
Jedes Android -Smartphone hat standardmäßig eine eingebaute Tastatur. Für Geräte mit Standard- Android ist Gboard die erste Wahl. Andere OEMs wie Samsung oder Huawei fügen lieber ihre Tastatur-Apps hinzu. In den meisten Fällen funktionieren diese vorinstallierten Standardtastaturen ziemlich anständig und erfüllen alle Ihre Anforderungen. Aber was wäre Android ohne die Freiheit zur Anpassung? Vor allem, wenn der Play Store eine große Auswahl an verschiedenen Tastatur-Apps zur Auswahl bietet.
Hin und wieder stoßen Sie vielleicht auf eine Tastatur mit besseren Funktionen und einer übercoolen Benutzeroberfläche. Einige Apps wie SwiftKey ermöglichen es Ihnen, mit Ihren Fingern über die Tastatur zu wischen, anstatt auf jeden Buchstaben zu tippen. Andere bieten bessere Vorschläge. Dann gibt es Apps wie die Grammarly-(Grammarly) Tastatur, die sogar Ihre Grammatikfehler während des Tippens korrigieren. Daher ist es ganz natürlich, wenn Sie auf eine bessere Tastatur eines Drittanbieters aufrüsten möchten. Der Vorgang kann beim ersten Mal etwas verwirrend sein, daher stellen wir Ihnen eine schrittweise Anleitung zum Ändern Ihrer Standardtastatur zur Verfügung. Also, ohne weitere Umschweife, lassen Sie uns loslegen.

So ändern Sie die Standardtastatur auf Android(How to Change Default Keyboard on Android)
Bevor Sie die Standardtastatur auf Ihrem Android -Telefon ändern können, müssen Sie eine Tastatur-App herunterladen. Sehen wir uns an, wie Sie eine Tastatur-App herunterladen können und was einige der besten Optionen für eine neue Tastatur sind:
Laden Sie eine neue Tastatur-App herunter(Download a New Keyboard App)
Der erste Schritt zum Ändern Ihrer Standardtastatur ist das Herunterladen einer neuen Tastatur-App, die die aktuelle ersetzt. Wie bereits erwähnt, gibt es im Play Store Hunderte von Tastaturen . Es liegt an Ihnen, zu entscheiden, welche am besten zu Ihnen passt. Hier sind ein paar Vorschläge, die Sie bei der Suche nach Ihrer nächsten Tastatur berücksichtigen könnten. Einige der beliebtesten Tastatur-Apps von Drittanbietern:
Dies ist wahrscheinlich die am häufigsten verwendete Tastatur von Drittanbietern. Es ist sowohl für Android als auch für iOS verfügbar, und das auch völlig kostenlos. Zwei der aufregendsten Funktionen von SwiftKey , die es so beliebt machen, sind die Möglichkeit, mit den Fingern über Buchstaben zu streichen, um sie einzugeben, und die intelligente Wortvorhersage. SwiftKey scannt Ihre Social-Media-Inhalte, um Ihr Tippmuster und Ihren Stil zu verstehen, wodurch bessere Vorschläge gemacht werden können. Abgesehen davon bietet SwiftKey umfangreiche Anpassungsmöglichkeiten. Angefangen von Themen, Layout, Einhandmodus, Position, Stil usw. kann fast jeder Aspekt geändert werden.
Dies ist eine weitere minimalistische App, die es geschafft hat, bei Android-(Android) und iOS-Benutzern gleichermaßen an Popularität zu gewinnen . Es ist nur eine dreizeilige Tastatur, die die Leertaste, Satzzeichen und andere zusätzliche Tasten abgeschafft hat. Die Funktion der eliminierten Tasten wird durch eine Vielzahl von Wischaktionen ausgeführt. Um beispielsweise ein Leerzeichen zwischen Wörtern einzufügen, müssen Sie direkt über die Tastatur streichen. Das Löschen eines Wortes ist ein Wischen nach links und das Durchlaufen vorgeschlagener Wörter ist ein Wischen nach unten. Es mag sich wie eine Menge Arbeit anfühlen, sich mit den verschiedenen Verknüpfungen und Tipptricks vertraut zu machen, aber sobald Sie sich daran gewöhnt haben, möchten Sie nichts anderes mehr. Probieren Sie es selbst aus und sehen Sie, ob Fleksy das Potenzial hat, Ihr nächstes Keyboard zu werden.
GO-Tastatur(GO Keyboard)(GO Keyboard)
Wenn Sie eine wirklich schick aussehende Tastatur wollen, dann ist GO Keyboard genau(GO Keyboard) das Richtige für Sie. Neben Hunderten von Themen, die Sie in der App auswählen können, können Sie auch ein benutzerdefiniertes Bild als Hintergrund für Ihre Tastatur festlegen. Sie können auch benutzerdefinierte Tastentöne festlegen, die Ihrem Tipperlebnis ein wirklich einzigartiges Element hinzufügen. Während die App selbst kostenlos ist, müssen Sie für einige Themen und Töne bezahlen.
Wischen(Swipe)
Diese Tastatur führte zuerst die sehr nützliche Funktion zum Tippen ein, über die wir gesprochen haben. Später(Later) zogen fast alle anderen Tastaturen nach, einschließlich Googles Gboard , und integrierten Wischfunktionen in ihre Apps. Es ist auch eines der ältesten Custom-Keyboards auf dem Markt. Swipe ist immer noch beliebt und wird von vielen Android- Nutzern bevorzugt. Seine übercoole und minimalistische Benutzeroberfläche macht es unter all seinen Konkurrenten relevant.
Lesen Sie auch: Die (Also Read:) 10 besten Android-Tastatur-Apps(10 Best Android Keyboard Apps)
So laden Sie eine neue Tastatur-App herunter(How to Download a New Keyboard App)
1. Öffnen Sie zunächst den Play Store auf Ihrem Gerät.

2. Tippen Sie nun auf die Suchleiste(search bar) und geben Sie Tastatur(keyboard) ein .

3. Sie können nun eine Liste verschiedener Tastatur-Apps(list of different keyboard apps) sehen . Sie können eine der oben beschriebenen auswählen oder eine andere Tastatur auswählen, die Ihnen gefällt.

4. Tippen( tap) Sie nun auf eine der Tastaturen, die Ihnen gefällt.
5. Klicken Sie danach auf die Schaltfläche Installieren .(Install)

6. Sobald die App installiert ist, öffnen Sie sie und schließen Sie den Einrichtungsvorgang ab. Möglicherweise müssen Sie sich mit Ihrem Google-Konto(Google account) anmelden und der App Berechtigungen erteilen.
7. Der nächste Schritt wäre, diese Tastatur als Ihre Standardtastatur festzulegen(keyboard as your default keyboard) . Wir werden dies im nächsten Abschnitt besprechen.
Lesen Sie auch: Die (Also Read:) 10 besten GIF-Tastatur-Apps für Android(10 Best GIF Keyboard Apps for Android)
So legen Sie die neue Tastatur als Standardtastatur fest(How to Set the New Keyboard as your Default Keyboard)
Sobald die neue Tastatur-App installiert und eingerichtet wurde, ist es an der Zeit, sie als Ihre Standardtastatur festzulegen. Befolgen Sie die unten angegebenen Schritte, um zu sehen, wie:
1. Öffnen Sie die Einstellungen(Settings) auf Ihrem Gerät.

2. Tippen Sie nun auf die Option System .

3. Wählen Sie hier die Option Sprache und Eingabe .(Language and Input)

4. Tippen Sie nun auf der Registerkarte Eingabemethode(Input method) auf die Option Standardtastatur .(Default keyboard)

5. Wählen Sie danach die neue Tastatur-App(new keyboard app) aus und sie wird als Ihre Standardtastatur festgelegt(set as your default keyboard) .

6. Sie können überprüfen, ob die Standardtastatur aktualisiert wurde oder nicht, indem Sie eine App öffnen, die dazu führen würde, dass die Tastatur angezeigt wird(You can check whether or not the default keyboard has been updated or not by opening any app that would cause the keyboard to pop up) .

7. Eine weitere Sache, die Sie bemerken werden, ist ein kleines Tastatursymbol unten rechts auf dem Bildschirm. Tippen Sie darauf, um zwischen verschiedenen verfügbaren Tastaturen(switch between different available keyboards) zu wechseln .
8. Darüber hinaus können Sie auch auf die Option Eingabemethoden konfigurieren(Configure Input methods) klicken und jede andere auf Ihrem Gerät verfügbare Tastatur aktivieren.

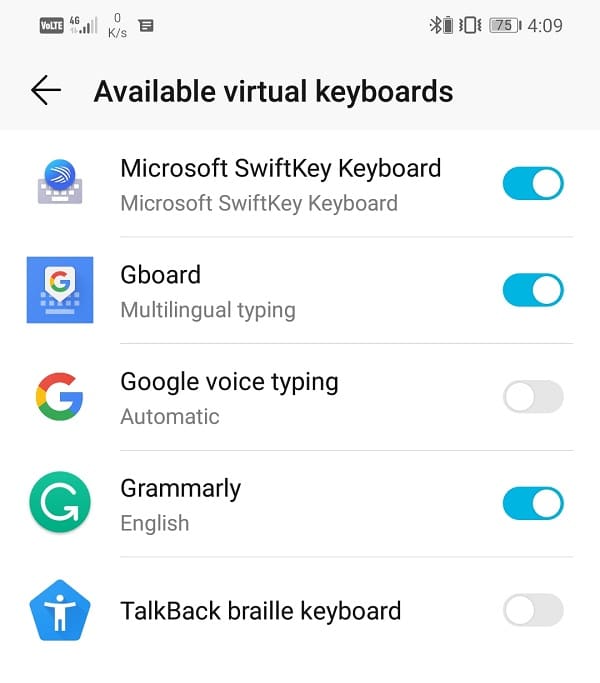
Empfohlen:(Recommended:)
- So sichern und wiederherstellen Sie Textnachrichten auf Android(How to back up and restore text messages on Android)
- Beheben Sie den Fehler „Leider wurde die Android-Tastatur gestoppt“.(Fix “Unfortunately Android keyboard has stopped” Error)
Nun, jetzt verfügen Sie über alle erforderlichen Kenntnisse, um Ihre Standardtastatur auf einem Android-Telefon zu ändern. ( change your default keyboard on Android phone.)Wir empfehlen Ihnen, mehrere Tastaturen herunterzuladen, zu installieren und auszuprobieren. Werfen Sie einen Blick auf die verschiedenen Themen und Anpassungsoptionen, die die App zu bieten hat. Probieren(Experiment) Sie verschiedene Schreibstile und Layouts aus und finden Sie heraus, welches für Sie perfekt funktioniert.
Related posts
So ändern Sie die Größe der Tastatur auf einem Android-Telefon
Windows 10-PC erkennt oder verbindet sich nicht mit dem Android-Telefon
Die besten IP-Kamera-Apps für Windows 10 PC und Android Phone
So wechseln Sie von Windows Phone zu Android Phone
So zeigen Sie die Desktop-Version von Facebook auf einem Android-Telefon an
So entpacken Sie Dateien auf einem Android-Telefon (2022)
Die 22 besten Speech-to-Text-Anwendungen für Android-Telefone
So ändern Sie Schriftarten auf einem Android-Telefon (ohne Rooting)
Wie nimmt man Zeitlupenvideos auf jedem Android-Handy auf?
So verstärken Sie das Wi-Fi-Signal auf einem Android-Telefon
Beheben Sie das Herunterladen von Apps auf Ihrem Android-Telefon nicht
So speichern Sie Fotos auf einer SD-Karte auf einem Android-Telefon
So melden Sie sich remote von Ihrem Google-Konto auf einem Android-Telefon ab
Wie führt man zwei Snapchat-Konten auf einem Android-Telefon aus?
So umgehen Sie die Überprüfung des Google-Kontos auf einem Android-Telefon
10 Möglichkeiten, das Anrufvolumen auf einem Android-Telefon zu erhöhen
So blockieren Sie Hacker von Ihrem Telefon (Android und iPhone)
So löschen Sie den Cache auf einem Android-Telefon (und warum ist es wichtig)
So verwandeln Sie Ihr Telefon in ein Mikrofon für Windows-PCs
So beheben Sie, dass ein Android-Telefon keine Anrufe empfängt
