Windows 10-PC erkennt oder verbindet sich nicht mit dem Android-Telefon
Manchmal, wenn Sie Ihr Android -Telefon mit Ihrem Windows 10 - PC verbinden, ist die Verbindung nahtlos und die Dateiübertragung ist nur einen Klick entfernt. Dadurch kann das Gerät aufgeladen werden, während Sie vom PC auf das Smartphone oder umgekehrt übertragen. In anderen Fällen kann ein Problem auftreten, Windows 10 erkennt oder verbindet das Android -Telefon nicht. Es gibt Software von Drittanbietern, die dieses Problem je nach Ursache beheben kann. Aber wenn Sie wie ich nicht unbedingt Software von Drittanbietern installieren möchten, gibt es eine andere Möglichkeit, die Verbindung herzustellen.
Windows-PC erkennt oder verbindet sich nicht mit dem Android -Telefon
Wenn Ihr Windows 10-PC Ihr Android(Android) -Telefon nicht erkennt, erkennt oder keine Verbindung zu ihm herstellt, finden Sie hier einige Vorschläge, die das Problem für Sie lösen. Die Schritte 1-3 werden ausgeführt, um festzustellen, ob das Kabel funktioniert und ob das Kabel am Telefon und am PC fest eingesteckt ist, bevor Sie versuchen, die Verbindung in Schritt 4 wie unten beschrieben wieder herzustellen:
- Stellen Sie sicher, dass das Kabel nicht beschädigt ist
- Hören Sie, um sicherzustellen, dass das Telefon keine Verbindung herstellt und erneut verbindet
- Stellen Sie(Make) sicher, dass das Kabel fest mit Telefon(Phone) und PC verbunden ist
- Befolgen Sie diese einfachen Schritte, um Windows zu erstellen
- Ein bisschen mehr
Lassen Sie uns weiter unten näher darauf eingehen.
Die Verbindung zwischen PC und Android-Telefon über ein USB -Kabel ist sehr wichtig. Wir sind auf diese Verbindung sowohl zum Laden als auch zum Übertragen von Dateien angewiesen. Sollte es ein Problem mit dieser Verbindung geben, könnte es sehr problematisch sein, dies könnte bedeuten, dass wichtige Dateien weder vom PC zum Android-Telefon noch umgekehrt gesendet werden können. Wenn Sie dieses Problem haben, sind hier ein paar Dinge zu tun, für die Lösung muss keine Software von Drittanbietern installiert werden.
1] Stellen Sie(Check) sicher, dass das Kabel nicht beschädigt ist
Die beiden häufigsten Punkte an einem USB/Data Datenkabel, die beschädigt werden können, sind die Teile, die wir Hals nennen. Diese sind den Punkten am nächsten, die mit dem PC oder Telefon verbunden sind. Stellen Sie sicher, dass keine Schwellungen oder Beulen oder freiliegenden Drähte vorhanden sind; Wenn eines davon gefunden wird, entsorgen Sie das Kabel, da dies sowohl für das Telefon als auch für den PC gefährlich sein könnte. Wenn das Kabel unbeschädigt ist, versuchen Sie den folgenden Schritt
2] Look/Listen , um sicherzustellen, dass das Telefon nicht automatisch die Verbindung trennt und wieder verbindet.
Aktivieren Sie immer den Ladeverbindungston auf dem Telefon, damit es beim Anschließen an ein Ladegerät einen Ton ausgibt, wenn es keine LED -Anzeige hat. Wenn der Ladeton/ die LED schnell an- und ausgeht, dann könnte etwas mit dem Kabel oder Telefon nicht in Ordnung sein. Sollte ein Ladeton oder eine LED zu hören sein, besteht eine stabile Verbindung. Wenn jedoch alle aktiviert sind, die Dateiübertragungsfunktion jedoch deaktiviert ist, bedeutet dies, dass Sie der Lösung in Schritt 4 folgen müssen.
3] Stellen Sie(Make) sicher, dass das Kabel fest mit Telefon und PC verbunden ist
Ein einfaches, aber übersehenes Problem könnte sein, dass das Ende des Kabels nicht richtig in den PC oder das Telefon eingesteckt ist, also einfach fest einstecken und erneut versuchen. Wenn dies nicht funktioniert, könnte das bedeuten, dass das Kabel defekt ist oder der Stecker an der Spitze keine Verbindung herstellt. Wenn das Telefon aufgeladen wird, der PC es jedoch nicht für die Dateiübertragung aufnimmt, führen Sie die folgenden Verbindungsschritte aus.
4] Befolgen Sie diese einfachen Schritte, um die Verbindung herzustellen
Also, Sie haben alles versucht und es ist fehlgeschlagen, hier ist eine Sache, die Sie versuchen sollten, die helfen sollte.
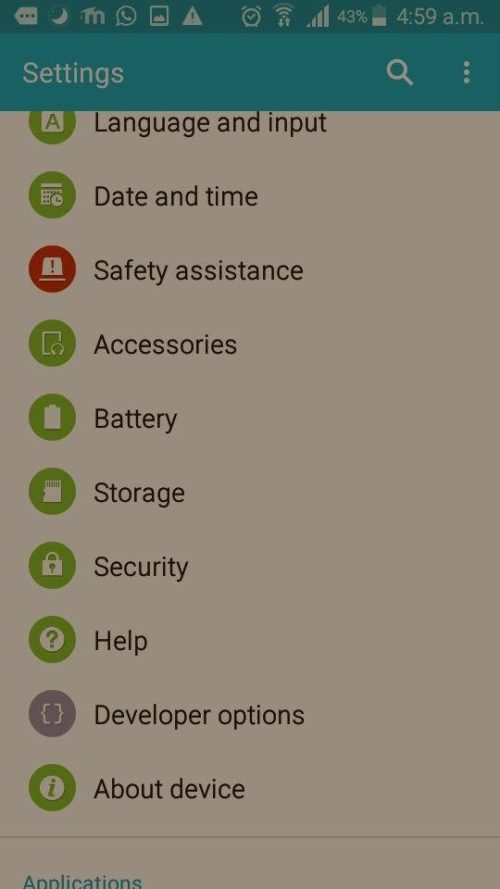
Gehen Sie zu Einstellungen(Settings) , scrollen Sie dann nach unten zu den Entwickleroptionen,(developer options, t) scrollen Sie dann nach unten zu USB - Konfiguration und (configuration, ) wählen Sie dann die gewünschte Option aus:
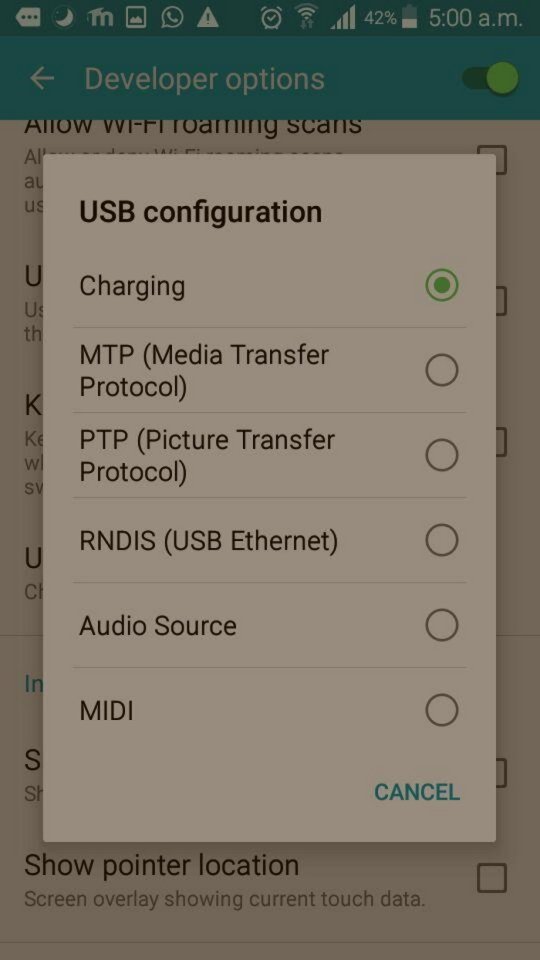
- MPT (Media Transfer Protocol) bzw
- PTP (Picture Transfer Protocol) bzw
- RNDIS (USB-Ethernet) oder
- Audioquelle bzw
- MIDI.
5] Ein bisschen mehr
Wenn Sie zu den Einstellungen gehen und keine Entwickleroptionen finden, verzweifeln Sie nicht, einige Hersteller schalten sie standardmäßig nicht ein. Sie können einfach zu Ihren Telefoneinstellungen gehen und Ihre Build-Nummer finden und sieben (7) Mal darauf tippen. Dadurch werden die Entwickleroptionen aktiviert. (developer options. )Sie können es dann ausschalten, wenn Sie fertig sind, wenn Sie es nicht eingeschaltet lassen möchten, indem Sie einfach die Option / Schaltfläche oben auf dem Bildschirm mit den Entwickleroptionen aktivieren oder umschalten.(developer options)
Wenn Ihr Telefon keine Verbindung zu einem Windows 10 -PC herstellen kann, ist es in den (Windows 10) Entwickleroptionen( developer options) normalerweise nur aufladen aktiviert . Bei dieser Option werden keine Informationen gesendet oder empfangen, sondern nur Gebühren erhoben. Das ist nicht unbedingt eine schlechte Sache; Dies könnte Ihre Informationen schützen, wenn Sie Ihr Telefon zum Aufladen an andere PCs oder Geräte anschließen, die nicht Ihre eigenen sind. Dadurch wird Ihr Telefon davor geschützt, dass andere Ihre Daten stehlen oder Viren übertragen werden.
Die Methode, die verwendet wird, um Windows 10 PC dazu zu bringen, Android -Telefone zu erkennen und sich mit ihnen zu verbinden, ist am besten für diejenigen geeignet, die es vorziehen, keine Software von Drittanbietern zu installieren. Diese Methode funktioniert, wenn keine physischen Probleme mit dem Windows 10 - PC, dem USB -Kabel oder dem Android-Telefon vorliegen(Android Phone) .
Related posts
Die besten IP-Kamera-Apps für Windows 10 PC und Android Phone
So wechseln Sie von Windows Phone zu Android Phone
So ändern Sie die Größe der Tastatur auf einem Android-Telefon
So zeigen Sie die Desktop-Version von Facebook auf einem Android-Telefon an
5 Möglichkeiten, auf blockierte Websites auf Android Phone zuzugreifen
So erhöhen Sie die Internetgeschwindigkeit auf Ihrem Android-Telefon
15 Dinge, die Sie mit Ihrem neuen Android-Telefon tun können
Beheben Sie das Ghost Touch-Problem auf dem Android-Telefon
So speichern Sie Fotos auf einer SD-Karte auf einem Android-Telefon
So führen Sie mehrere Android-Apps auf einem Windows 10-PC mit der Your Phone-App aus
Fix Kontakte können auf Android Phone nicht geöffnet werden
So verstecken Sie Apps auf einem Android-Telefon
8 Möglichkeiten, Wi-Fi zu reparieren, wird Android Phone nicht einschalten
7 Möglichkeiten, Screenshots auf einem Android-Telefon zu machen
Beheben Sie das Herunterladen von Apps auf Ihrem Android-Telefon nicht
So entfernen Sie einen Virus von einem Android-Telefon (Anleitung)
Wie nimmt man Zeitlupenvideos auf jedem Android-Handy auf?
So ändern Sie die Standardtastatur auf einem Android-Telefon
So löschen Sie den Cache auf einem Android-Telefon (und warum ist es wichtig)
So melden Sie sich remote von Ihrem Google-Konto auf einem Android-Telefon ab
