Malwarebytes blockiert Programm oder Website; Wie füge ich Ausschlüsse hinzu?
Eines der beliebtesten Programme zum Stummschalten und Entfernen von Malware ist Malwarebytes . Es ist das perfekte Werkzeug für jeden Computerbenutzer. Die kostenlose Version funktioniert auch ganz gut, aber nur solange der Benutzer regelmäßig Scans seines Windows 11/10-Computers durchführt.
Aber Malwarebytes ist aggressiv und daher dafür bekannt, dass es Fehlalarme ausgibt, da es es vorzieht, viele häufig verwendete Programme als potenziell unerwünschte Programme(Potentially Unwanted Programs) zu klassifizieren . In diesem Beitrag zeigen wir Ihnen, wie Sie ein Programm, dem Sie vertrauen, zur Whitelist hinzufügen oder eine Site, der Sie vertrauen, auf die Whitelist setzen.
Wie verhindere ich, dass Malwarebytes Dateien blockiert?
Um zu verhindern, dass Malwarebytes Dateien oder Websites blockiert, müssen Sie sie auf die Whitelist setzen. Dazu müssen Sie den Malwarebytes-Assistenten zum Hinzufügen von Ausschlüssen(Malwarebytes Add Exclusion Wizard) öffnen .
Wie setze ich etwas in Malwarebytes auf die Whitelist ?
Um etwas in Malwarebytes(Malwarebytes) auf die Whitelist zu setzen , müssen Sie das Programm, die Datei, den Ordner oder eine Website- URL zu seiner Ausschlussliste(Exclusions List) hinzufügen, wie in diesem Beitrag gezeigt.
Malwarebytes blockiert Programm(Program) oder Website
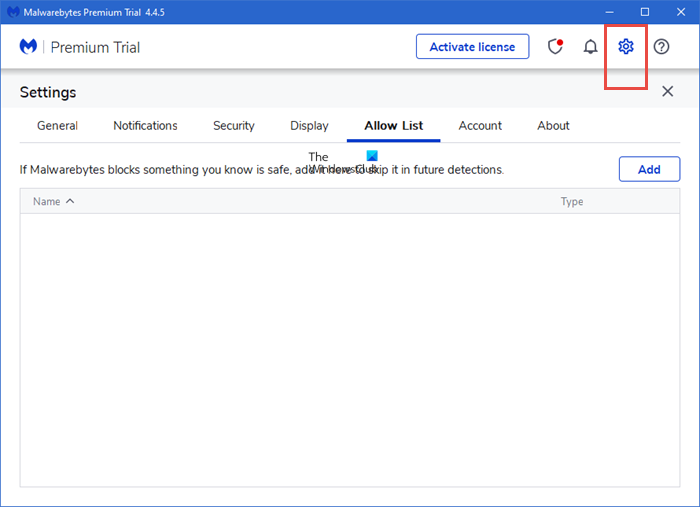
So fügen Sie Ausschlüsse zu Malwarebytes hinzu
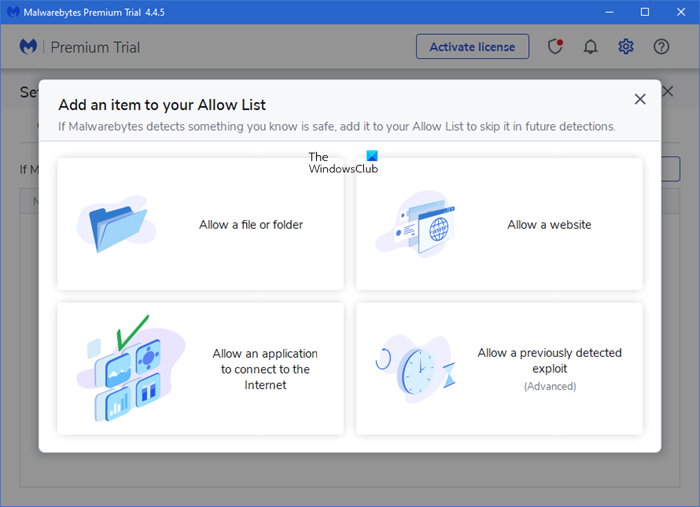
Es ist ganz einfach, Malwarebytes daran zu hindern, Dateien, Programme und Website -URLs zu blockieren.(URLs)
- Starten Sie einfach(Simply) die Malwarebytes-Software
- Klicken Sie(Click) oben rechts auf das Symbol Einstellungen(Settings)
- Klicken Sie danach auf die Registerkarte Zulassungsliste(Allow List) .
- Klicken Sie hier auf die Schaltfläche Hinzufügen(Add)
- Es öffnet sich ein neues Fenster mit mehreren Optionen zur Auswahl.
- Benutzer können Dateien oder Ordner ausschließen, Websites ausschließen, eine Anwendung zulassen oder einen früheren Exploit ausschließen.
So fügen Sie ein Programm(Program) zur Ausschlussliste von Malwarebytes hinzu(Malwarebytes Exclusion List)
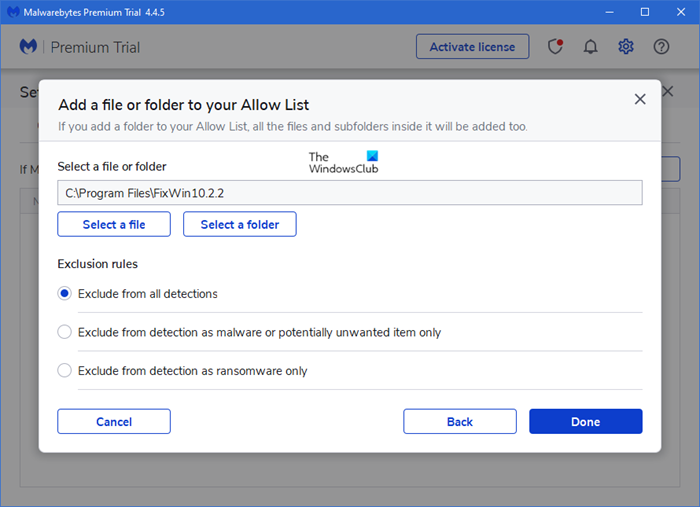
So fügen Sie Programme(Program) , Dateien(File) oder Ordner(Folder) zur Malwarebytes-Ausschlussliste(Malwarebytes Exclusion) hinzu :
- Starten Sie Malwarebytes
- Klicken Sie(Click) oben rechts auf das Symbol Einstellungen(Settings)
- Klicken Sie danach auf die Registerkarte Zulassungsliste(Allow List) .
- Klicken Sie hier auf die Schaltfläche Hinzufügen(Add)
- Wählen Sie Datei oder Ordner zulassen aus(Allow a File or Folder)
- Klicken Sie anschließend auf die Schaltfläche Datei oder Ordner auswählen(Select a file or folder)
- Wählen Sie Ihre Ausschlussregeln aus
- Klicken Sie auf Fertig.
Denken(Bear) Sie daran, dass das Ausschließen einer Datei bedeutet, dass Malwarebytes sie nicht erkennen kann, selbst wenn die Datei in Zukunft infiziert wird.
Wie erlaube ich Apps über Malwarebytes?

Das Verfahren, um einer Anwendung zu erlauben, eine Verbindung zum Internet herzustellen, ist dasselbe. Wählen Sie hier diese Option, navigieren Sie zum App-Ordner und wählen Sie ihn aus. Normalerweise werden Microsoft Store -Apps nicht blockiert. Wenn es sich um eine seitlich geladene App handelt, müssen Sie möglicherweise das angegebene Verfahren befolgen.
So fügen Sie eine Website zur Malwarebytes-Ausschlussliste hinzu(Malwarebytes Exclusion List)
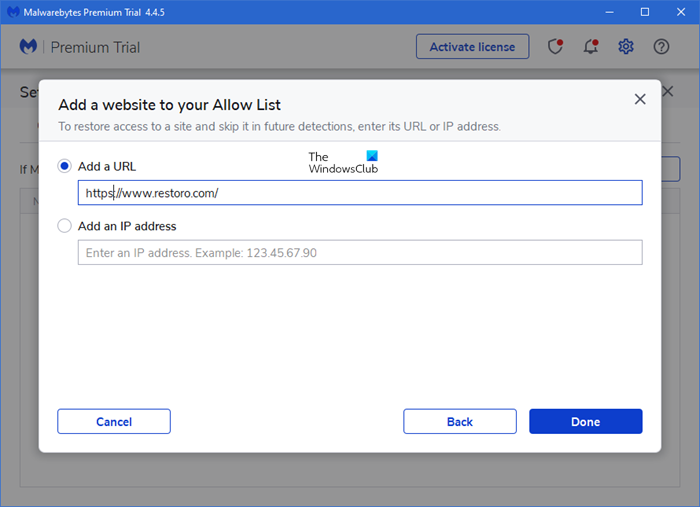
Das Verhindern, dass eine Website blockiert wird, ist so ziemlich die gleiche Aktion. So fügen Sie eine Website zur Malwarebytes- Ausschlussliste(Exclusion) hinzu :
- Starten Sie Malwarebytes
- Klicken Sie(Click) oben rechts auf das Symbol Einstellungen(Settings)
- Klicken Sie danach auf die Registerkarte Zulassungsliste(Allow List) .
- Klicken Sie hier auf die Schaltfläche Hinzufügen(Add)
- Wählen Sie Website zulassen aus(Allow a website)
- Der Popup-Bildschirm bietet die Möglichkeit, einen Domänennamen oder eine IP-Adresse hinzuzufügen.
- Geben Sie die Details ein und klicken Sie auf Fertig.
Sobald diese hinzugefügt wurden, scannt das Programm sie nicht mehr, wenn Sie im Internet surfen.
Kann ich einen zuvor erkannten Exploit ausschließen?
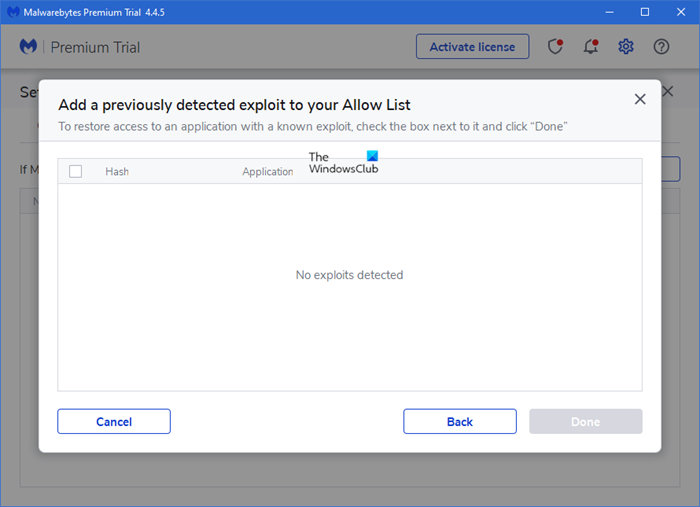
Ja, du kannst. Mehrere Computerbenutzer haben Exploits auf ihren Systemen ausgeführt. Einige dieser Exploits führen keine illegalen Aktivitäten durch; Daher sollten diese Windows 10 -Benutzer tun können, was sie wollen. Antivirenprogramme sind jedoch so konzipiert, dass sie alles, was sie als Bedrohung ansehen, blockieren und unter Quarantäne stellen.
So stellen Sie sicher, dass Ihr Exploit nicht blockiert und vom System isoliert wird:
- Öffnen Sie den Assistenten zum Hinzufügen von Ausschlüssen
- Wählen Sie Einen zuvor erkannten Exploit zu Ihrer Zulassungsliste hinzufügen(Add a Previously Detected Exploit to your Allow List) und klicken Sie dann auf Weiter.
- Im nächsten Fenster lokalisiert der Benutzer den Exploit und alle zugehörigen Anwendungen und schließt sie von der Erkennung aus.
Am Ende des Tages empfehlen wir den Leuten, vorsichtig mit den Dateien zu sein, die sie ausschließen, und sicherzustellen, dass sie zumindest ein grundlegendes Verständnis dafür haben, was die Datei tun kann.
Verwandte(Related) : Malwarebytes wird nicht in Windows geöffnet(Malwarebytes won’t open in Windows) .
Related posts
Antivirus blockiert Download, Website, Kamera, Programm, Internet usw.
VoodooShield: Kostenlose, nicht ausführbare HIPS-Sicherheitssoftware für Windows
Kostenlose bootfähige Antivirus-Rettungsdisketten für Windows 11/10
Online-URL-Scanner zum Scannen von Websites auf Malware, Viren, Phishing usw
Kostenlose eigenständige On-Demand-Antivirus-Scanner für Windows 11/10
So finden Sie heraus, wo ein Programm in Windows 11/10 installiert ist
Liste kostenloser Ransomware-Entschlüsselungstools zum Entsperren von Dateien
Liste der kostenlosen Rootkit-Entferner, Scanner, Revealer, Detektor-Software
Was bewirkt „Dieses Programm zum Neustart registrieren“ in Windows 11/10?
UninstallView ist eine portable Programm-Deinstallationssoftware für Windows
Laden Sie das McAfee Rootkit Remover Tool für Windows herunter
Programm exe oder COM Surrogate funktioniert nicht mehr Fehler in Windows
Windows kann keine Programmdateien finden, wenn Apps unter Windows 10 geöffnet werden
Microsoft Student Associate-Programm
So verwenden Sie Malwarebytes Anti-Malware zum Entfernen von Malware
Kostenloser Download der Windows-Programmblocker-Software
Eternal Blues Ransomware-Scanner für WannaCry & NotPetya
Beste kostenlose Anti-Hacker-Software für Windows 11/10
So verhindern Sie Malware – Tipps zum Schutz von Windows 11/10
RunPE Detector: Erkennt speicherresidente Malware, RATs, Backdoors Crypter, Packer
