Entsperren Sie das Android-Telefon, wenn Sie das Passwort oder die Mustersperre vergessen haben
Android-Passwort oder Sperrbildschirmmuster vergessen? Keine Sorge, in diesem Leitfaden werden wir über verschiedene Möglichkeiten sprechen, mit denen Sie problemlos wieder auf Ihr Android-Telefon zugreifen oder es entsperren können, wenn Sie das Passwort vergessen haben. (Forgot Android Password or lock screen pattern? Don’t worry in this guide we will talk about different ways via which you can easily regain access or unlock your Android phone if you forgot the password. )
Unsere Smartphones sind aus unserem Leben nicht mehr wegzudenken. Sie können als Erweiterung unserer Identität betrachtet werden. Alle unsere Kontakte, Nachrichten, E-Mails, Arbeitsdateien, Dokumente, Fotos, Videos, Songs und andere persönliche Gegenstände werden auf unserem Gerät gespeichert. Eine Passwortsperre ist eingerichtet, um sicherzustellen, dass niemand anderes auf unser Gerät zugreifen und es verwenden kann. Dies kann ein PIN-Code, ein alphanumerisches Passwort, ein Muster, ein Fingerabdruck oder sogar eine Gesichtserkennung sein. ( It could be a PIN code, an alphanumeric password, pattern, fingerprint, or even face recognition.)Mit der Zeit haben die Hersteller von Mobiltelefonen die Sicherheitsfunktionen der Geräte erheblich verbessert und so Ihre Privatsphäre geschützt.
Manchmal finden wir uns jedoch von unseren eigenen Geräten ausgeschlossen. Wenn zu viele erfolglose Versuche unternommen werden, das Passwort einzugeben, wird das Mobiltelefon dauerhaft gesperrt. Es könnte ein ehrlicher Fehler sein, dass ein Kind versucht, Spiele auf Ihrem Handy zu spielen, oder vielleicht vergessen Sie einfach Ihr Passwort. Jetzt haben Sie die Sicherheitsmaßnahmen, die zum Schutz Ihres Android -Geräts installiert wurden, ausgesperrt. Es ist frustrierend, nicht auf das eigene Mobiltelefon zugreifen und es benutzen zu können. Nun(Well) , verliere die Hoffnung noch nicht. In diesem Artikel helfen wir Ihnen , das Android-Telefon ohne Passwort zu entsperren. (unlock the Android phone without the password.)Es gibt eine Reihe von Methoden, die Sie selbst ausprobieren können, bevor Sie professionelle Hilfe bei einem Servicecenter suchen. Also, lass uns loslegen.

Entsperren Sie das Android-Telefon, wenn Sie das Passwort oder die Mustersperre vergessen haben(Unlock Android Phone If You Forget the Password or Pattern Lock)
Für ältere Android-Geräte(For Older Android Devices)
Die Lösung für dieses Problem hängt von der Android -Version ab, die auf Ihrem Gerät ausgeführt wird. Bei alten Android-Versionen(Android versions) , dh Versionen vor Android 5.0 , war es einfacher, Ihr Gerät zu entsperren, wenn Sie das Passwort vergessen haben. Mit der Zeit werden diese Sicherheitsmaßnahmen immer strenger und es ist fast unmöglich, Ihr Android -Telefon ohne Zurücksetzen auf die Werkseinstellungen zu entsperren. Wenn Sie jedoch ein altes Android -Gerät verwenden, ist heute Ihr Glückstag. Es gibt eine Reihe von Möglichkeiten, wie Sie Ihr Gerät ohne Passwort auf einem alten Android -Gerät entsperren können. Sehen wir sie uns im Detail an.
1. Verwenden des Google-Kontos zum Zurücksetzen Ihres Passworts(1. Using Google Account to Reset your Password)
Bevor wir mit dieser Methode beginnen, beachten Sie, dass diese Funktion nur für Android 4.4 oder niedriger verfügbar ist. Alte Android(Old Android) - Geräte hatten die Möglichkeit, Ihr Google-Konto(Google Account) zu verwenden, um das Passwort Ihres Geräts zurückzusetzen. Jedes Android -Gerät benötigt zur Aktivierung ein Google-Konto . (Google Account)Das bedeutet, dass sich jeder Android- Nutzer mit einem Google-Konto(Google Account) bei seinen Geräten angemeldet hat . Dieses Konto und sein Passwort können verwendet werden, um Zugriff auf Ihr Gerät zu erhalten. Befolgen Sie die unten angegebenen Schritte, um zu sehen, wie:
- Wenn Sie zu viele erfolglose Versuche unternommen haben, das Passwort oder die PIN des Geräts einzugeben , wird auf dem Sperrbildschirm die Option „Passwort vergessen“(Forgot Password option) angezeigt . Klick es an.
- Das Gerät fordert Sie nun auf, sich mit Ihrem Google-Konto anzumelden.(Google Account.)
- Sie müssen lediglich den Nutzernamen (Ihre E-Mail-ID) und das Passwort für Ihr Google-Konto(Google Account) eingeben .
- Klicken Sie dann auf die Schaltfläche Anmelden(Sign-in button) und schon sind Sie fertig.
- Dadurch wird nicht nur Ihr Telefon entsperrt, sondern auch das Passwort für Ihr Gerät zurückgesetzt. (reset the password for your device.)Sobald Sie Zugriff auf Ihr Gerät haben, können Sie ein neues Passwort einrichten und sicherstellen, dass Sie dieses nicht vergessen.

Damit diese Methode funktioniert, müssen Sie sich jedoch die Anmeldedaten Ihres Google-Kontos(Google Account) merken . Wenn Sie sich auch dafür nicht an das Passwort erinnern, müssen Sie zuerst Ihr Google-Konto(Google Account) mit einem PC wiederherstellen und dann die oben beschriebene Methode ausprobieren. Außerdem wird der Bildschirm des Telefons manchmal nach zu vielen erfolglosen Versuchen für einen Zeitraum von etwa 30 Sekunden oder 5 Minuten gesperrt. Sie müssen warten, bis die Zeitüberschreitung abgelaufen ist, bevor Sie auf die Option „ Passwort vergessen “ klicken können.(Forget Password)
2. Entsperren Sie das Android-Telefon mit dem Google Find My Device-Dienst(2. Unlock Android phone using Google’s Find My Device service)
Dies ist eine einfache und unkomplizierte Methode, die für alte Android- Geräte funktioniert. Google hat einen Find my Device -Dienst, der nützlich ist, wenn Sie Ihr Gerät verlieren oder es gestohlen wird. Mit Ihrem Google-Konto(Google Account) können Sie nicht nur den Standort Ihres Geräts verfolgen, sondern auch bestimmte Funktionen steuern. Sie können auf dem Gerät einen Ton abspielen, der Ihnen hilft, es zu finden. Sie können auch Ihr Telefon sperren und Daten auf Ihrem Gerät löschen. Um Ihr Telefon zu entsperren, öffnen Sie Google Find My Device auf Ihrem Computer( Google Find My Device on your computer) und tippen Sie dann einfach auf die Option Sperren( Lock option) . Dadurch wird die vorhandene Passwort-/PIN-/Mustersperre außer Kraft gesetzt und ein neues Passwort für Ihr Gerät festgelegt. Sie können jetzt mit diesem neuen Passwort auf Ihr Telefon zugreifen.

3. Entsperren Sie das Telefon mit der Sicherungs-PIN(3. Unlock Phone Using the Backup PIN)
Diese Methode gilt nur für alte Samsung- Geräte. Wenn Sie ein Samsung - Smartphone mit Android 4.4 oder früher haben, können Sie Ihr Telefon mit einer Sicherungs-PIN entsperren. Samsung erlaubt seinen Benutzern, ein Backup einzurichten, falls Sie das Hauptpasswort oder -muster vergessen. Um es zu verwenden, folgen Sie einfach diesen Schritten:
1. Klicken Sie auf die Option Sicherungs-PIN(Backup PIN) unten rechts auf dem Bildschirm.
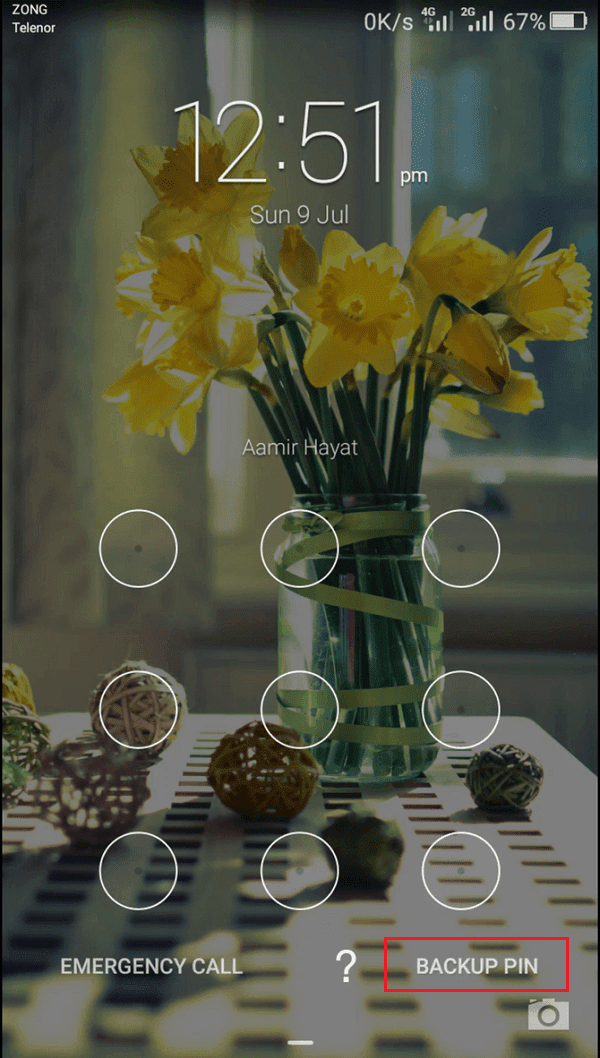
2. Geben Sie nun den PIN-Code ein(PIN code) und tippen Sie auf die Schaltfläche Fertig(Done button) .
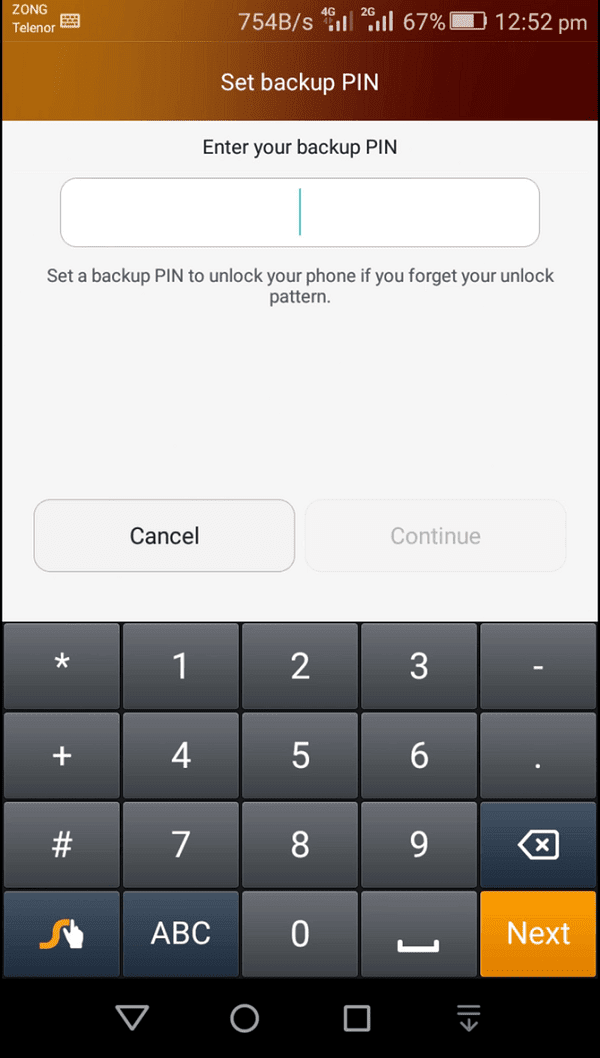
3. Ihr Gerät wird entsperrt und Sie werden aufgefordert, Ihr primäres Passwort zurückzusetzen.
4. Android-Gerät mit Android Debug Bridge (ADB) entsperren(4. Unlock Android Device Using Android Debug Bridge (ADB))
Um diese Methode verwenden zu können, muss USB -Debugging auf Ihrem Telefon aktiviert sein. Diese Option ist unter Entwickleroptionen(Developer options) verfügbar und ermöglicht Ihnen den Zugriff auf die Dateien Ihres Telefons über einen Computer. ADB wird verwendet, um eine Reihe von Codes über einen Computer in Ihr Gerät einzugeben, um das Programm zu löschen, das die Telefonsperre steuert. Dadurch wird ein vorhandenes Passwort oder eine PIN deaktiviert . Außerdem kann Ihr Gerät nicht verschlüsselt werden. Neue Android-(New Android) Geräte werden standardmäßig verschlüsselt und daher funktioniert diese Methode nur für alte Android - Geräte.
Bevor Sie mit diesem Vorgang beginnen, müssen Sie sicherstellen, dass Android Studio auf Ihrem Computer installiert(Android Studio installed on your computer) und ordnungsgemäß eingerichtet ist. Befolgen Sie danach die unten angegebenen Schritte, um Ihr Gerät mit ADB zu entsperren .
1. Verbinden Sie zunächst Ihr Mobiltelefon über ein USB -Kabel mit dem Computer.
2. Öffnen Sie nun das Eingabeaufforderungsfenster(Command Prompt) in Ihrem Plattform-Tools-Ordner. Sie können dies tun, indem Sie Shift+Right-click drücken und dann die Option zum Öffnen des Befehlsfensters hier auswählen.(open Command Window here.)
3. Sobald das Eingabeaufforderungsfenster(Command Prompt) geöffnet ist, geben Sie den folgenden Code ein: adb shell rm /data/system/gesture.key und drücken Sie dann die Eingabetaste.

4. Danach starten Sie Ihr Gerät einfach neu. Und Sie werden sehen, dass das Gerät nicht mehr gesperrt ist.
5. Richten Sie nun eine neue PIN oder ein neues Passwort( set up a new PIN or password) für Ihr Mobiltelefon ein.
5. Absturz der Benutzeroberfläche des Sperrbildschirms(5. Crashing the Lock Screen UI)
Diese Methode funktioniert nur für Geräte, auf denen Android 5.0 ausgeführt wird. (Android 5.0.)Dies bedeutet, dass andere Geräte mit älteren oder neueren Android- Versionen diese Methode nicht verwenden können, um auf ihre Geräte zuzugreifen. Dies ist ein einfacher Hack, der zum Absturz des Sperrbildschirms führen würde, sodass Sie Zugriff auf Ihr Gerät erhalten. Die Grundidee besteht darin, die Verarbeitungskapazität des Telefons zu überschreiten. Führen Sie die folgenden Schritte aus, um Ihr Android(Android) -Telefon ohne Passwort zu entsperren :
- Auf dem Sperrbildschirm(Lock) befindet sich eine Notruftaste( Emergency button) , mit der Sie Notrufe tätigen und zu diesem Zweck den Dialer öffnen können. Tippen Sie darauf.
- Geben Sie nun im Dialer zehn Sternchen ein.(enter ten asterisks in the dialer.)
- Kopieren Sie den gesamten Text und fügen Sie ihn dann neben den bereits vorhandenen Sternchen ein(paste it next to the pre-existed asterisks) . Fahren Sie mit dieser Methode fort, bis die Option zum Einfügen nicht mehr verfügbar ist.
- Gehen Sie nun zurück zum Sperrbildschirm und klicken Sie auf das Kamerasymbol.(Camera icon.)
- Ziehen Sie hier das Benachrichtigungsfeld(notification panel,) nach unten und klicken Sie im Dropdown-Menü auf die Schaltfläche Einstellungen .(Settings)
- Nun werden Sie aufgefordert, das Passwort einzugeben.(Now you will be asked to enter the password.)
- Fügen Sie die zuvor kopierten Sternchen aus dem Dialer ein und drücken Sie die Eingabetaste.
- Wiederholen Sie dies ein paar Mal und die Benutzeroberfläche des Sperrbildschirms stürzt ab.(Lock screen UI will crash.)
- Jetzt können Sie auf Ihr Gerät zugreifen und ein neues Passwort festlegen.

Für neue Android-Geräte(For New Android Devices)
Neue(New) Smartphones, die auf Android Marshmallow oder höher laufen, haben viel komplexere Sicherheitsmaßnahmen. Dies macht es extrem schwierig, auf Ihr Android-Telefon zuzugreifen oder es zu entsperren, wenn Sie Ihr Passwort vergessen(gain access or unlock your Android phone if you forget your password) . Es gibt jedoch ein paar Problemumgehungen, die wir in diesem Abschnitt besprechen werden.
1. Entsperren Sie das Android-Telefon mit Smart Lock(1. Unlock Android phone using Smart Lock)
Einige Android -Smartphones verfügen über eine Smart-Lock-Funktion. Es ermöglicht Ihnen, das primäre Passwort oder die Mustersperre unter bestimmten besonderen Umständen zu umgehen. Dies könnte eine vertraute Umgebung sein, z. B. wenn das Gerät mit Ihrem Heim -WLAN(Wi-Fi) oder mit einem vertrauenswürdigen Bluetooth -Gerät verbunden ist. Im Folgenden finden Sie eine Liste verschiedener Optionen, die Sie als Smart Lock festlegen können.
1. Vertrauenswürdige Orte:(Trusted Places:) Sie können Ihr Gerät entsperren, wenn Sie mit Ihrem Heim -WLAN(Wi-Fi) verbunden sind . Wenn Sie also Ihr primäres Passwort vergessen haben, gehen Sie einfach nach Hause und verwenden Sie die Smart-Lock-Funktion, um hineinzukommen.(use the smart lock feature to get in.)
2. Vertrauenswürdiges Gesicht:(Trusted Face:) Die meisten modernen Android - Smartphones sind mit einer Gesichtserkennung(Facial Recognition) ausgestattet und können als Alternative zu Passwort/PIN verwendet werden.
3. Vertrauenswürdiges Gerät:( Trusted Device:) Sie können Ihr Telefon auch mit einem vertrauenswürdigen Gerät wie einem Bluetooth-Headset entsperren .
4. Vertrauenswürdige Stimme:(Trusted Voice:) Einige Android -Smartphones, insbesondere solche, die auf Stock Android laufen, wie Google Pixel oder Nexus , ermöglichen es Ihnen, Ihr Gerät mit Ihrer Stimme zu entsperren.
5. On-Body Detection: Das Smartphone kann erkennen, dass sich das Gerät an Ihrer Person befindet, und wird daher entsperrt. Diese Funktion hat jedoch ihre Nachteile, da sie nicht sehr sicher ist. Es entsperrt das Gerät unabhängig davon, wer es besitzt. Sobald die Bewegungssensoren eine Aktivität erkennen, wird das Telefon entsperrt. Nur wenn das Handy steht und irgendwo liegt, bleibt es verschlossen. Daher ist es normalerweise nicht ratsam, diese Funktion zu aktivieren.

Beachten Sie, dass Sie Ihr Telefon zum Entsperren mit einem Smart Lock zuerst einrichten müssen(unlock your phone using a smart lock, you need to set it up first) . Sie finden die Smart Lock -Funktion in Ihren Einstellungen unter Sicherheit(Security) und Standort(Location) . Alle diese oben beschriebenen Einstellungen und Funktionen erfordern, dass Sie ihnen grünes Licht geben, um Ihr Gerät zu entsperren. Stellen Sie also sicher, dass Sie mindestens ein paar von ihnen einrichten, um Sie zu retten, falls Sie Ihr Passwort vergessen.
2. Führen Sie einen Werksreset durch(2. Perform a Factory Reset)
Die einzige andere Alternative, die Sie haben, ist ein Zurücksetzen(Factory Reset) auf die Werkseinstellungen auf Ihrem Gerät. Sie verlieren alle Ihre Daten, aber zumindest können Sie Ihr Telefon wieder verwenden. Aus diesem Grund ist es immer eine gute Idee, Ihre Daten nach Möglichkeit zu sichern. Nachdem das Zurücksetzen(Factory Reset) auf die Werkseinstellungen abgeschlossen ist, können Sie alle Ihre persönlichen Dateien aus der Cloud oder einem anderen Sicherungslaufwerk herunterladen.
Es gibt zwei Möglichkeiten, Ihr Telefon auf die Werkseinstellungen zurückzusetzen:
a. Verwendung des Dienstes „Mein Gerät finden“ von Google(a. Using Google Find my Device service)
Wenn Sie die Google Find my Device -Website auf Ihrem Computer öffnen und sich mit Ihrem Google-Konto(Google Account) anmelden , können Sie aus der Ferne bestimmte Änderungen an Ihrem Telefon vornehmen. Sie können alle Dateien mit einem einzigen Klick aus der Ferne von Ihrem Handy löschen. Tippen Sie einfach auf die Option (Simply)Gerät löschen( Erase Device) und Ihr Telefon wird auf die Werkseinstellungen zurückgesetzt. Das bedeutet, dass auch das vorherige Passwort/die vorherige PIN entfernt wird. Auf diese Weise können Sie Ihr Android(Android) -Telefon einfach entsperren , wenn Sie das Passwort vergessen haben. Und sobald Sie wieder Zugriff auf Ihr Gerät haben, können Sie ein neues Passwort festlegen.

b. Setzen Sie Ihr Telefon manuell auf die Werkseinstellungen zurück(b. Factory Reset your phone Manually)
Um die oben beschriebene Methode verwenden zu können, müssen Sie sie zuvor aktivieren. Wenn Sie das noch nicht getan haben, müssen Sie sich für einen manuellen Werksreset entscheiden. Nun, diese Methode unterscheidet sich von einem Gerät zum anderen. Daher müssen Sie nach Ihrem Telefon und seinem Modell suchen und sehen, wie Sie einen Werksreset einleiten. Im Folgenden sind einige allgemeine Schritte aufgeführt, die für die meisten Geräte funktionieren:
1. Zuerst(First) müssen Sie Ihr Gerät ausschalten.
2. Wenn Ihr Mobiltelefon ausgeschaltet ist, halten Sie die Ein-/Aus-Taste( press and hold the power button) zusammen mit der Leiser-Taste gedrückt( volume down button) , solange der Android - Bootloader nicht gestartet wird. Jetzt kann die Tastenkombination für Ihr Mobiltelefon unterschiedlich sein, es könnte der Netzschalter zusammen mit den beiden Lautstärketasten sein.

3. Wenn der Bootloader startet, funktioniert Ihr Touchscreen nicht, also müssen Sie die Lautstärketasten zum Navigieren verwenden.
4. Verwenden Sie die Leiser-Taste , um zum (volume down button)Wiederherstellungsmodus(Recovery) zu navigieren, und drücken Sie dann die Ein-(Power) /Aus- Taste, um ihn auszuwählen.
5. Navigieren Sie hier mit den Lautstärketasten zur Option Wipe data/ Factory resetTaste(Power button) , um sie auszuwählen.

6. Dadurch wird das Zurücksetzen auf die Werkseinstellungen eingeleitet und nach Abschluss ist Ihr Gerät wieder brandneu.
7. Sie müssen sich nun wie beim ersten Mal mit Ihrem Google-Konto auf Ihrem Gerät anmelden.(Google Account)
Selbstverständlich wurde Ihre vorhandene Gerätesperre entfernt und Sie können problemlos auf Ihr Gerät zugreifen.
Empfohlen:(Recommended:)
- So beheben Sie Probleme mit Facebook Messenger(How to Fix Facebook Messenger Problems)
- So greifen Sie auf das Android-Einstellungsmenü zu(How to Access Android Settings Menu)
Ich hoffe, die obige Anleitung war hilfreich und Sie konnten Ihr Android-Telefon ohne das Passwort entsperren( unlock your Android phone without the password) . Wenn Sie jedoch noch Fragen zu diesem Leitfaden haben, können Sie diese gerne im Kommentarbereich stellen.
Related posts
True Key Password Manager für Windows PC, Android und iPhone
Windows 10-PC erkennt oder verbindet sich nicht mit dem Android-Telefon
So führen Sie mehrere Android-Apps auf einem Windows 10-PC mit der Your Phone-App aus
Die besten IP-Kamera-Apps für Windows 10 PC und Android Phone
So wechseln Sie von Windows Phone zu Android Phone
3 Möglichkeiten, Ihr verlorenes Android-Telefon zu finden
So erhöhen Sie die Internetgeschwindigkeit auf Ihrem Android-Telefon
5 Möglichkeiten, auf blockierte Websites auf Android Phone zuzugreifen
Wie führt man zwei Snapchat-Konten auf einem Android-Telefon aus?
Beheben Sie das Herunterladen von Apps auf Ihrem Android-Telefon nicht
15 Dinge, die Sie mit Ihrem neuen Android-Telefon tun können
Die 7 besten Apps zur Fernsteuerung von Android-Telefonen von Ihrem PC
So entsperren Sie eine Telefonnummer auf Android
Die 22 besten Speech-to-Text-Anwendungen für Android-Telefone
So ändern Sie Schriftarten auf einem Android-Telefon (ohne Rooting)
So verwenden Sie WhatsApp ohne Telefonnummer
So entsperren Sie den Bootloader über Fastboot auf Android
Entsperren Sie den Windows-PC mit dem Android-Fingerabdruckscanner
So finden oder verfolgen Sie Ihr gestohlenes Android-Telefon
5 Möglichkeiten, Kontakte schnell auf ein neues Android-Telefon zu übertragen
