Aktivieren oder deaktivieren Sie die Entwickleroptionen auf dem Android-Telefon
Android hat weltweit Millionen von Nutzern. Es hat verschiedene Funktionen eingebaut. Mit Ihrem Android(Android) -Telefon können Sie fast alles erledigen, einschließlich Aufladungen, Rechnungszahlungen und vieles mehr . Aber sind Sie jemals auf versteckte Optionen gestoßen? Kennen Sie ein verstecktes Menü in Android , das Ihnen zusätzliche Optionen bietet?
Ein verstecktes Menü? Was ist das?(A hidden menu? What is that?)
Android hat einige versteckte Optionen namens (Options)Entwickleroptionen(Developer) . Diese Optionen fügen dem System zusätzliche Funktionalitäten hinzu. Sie können USB - Debugging durchführen oder die CPU-Auslastung(monitor CPU Usage) auf Ihrem Bildschirm überwachen oder Animationen deaktivieren. Abgesehen davon bietet Ihnen die Funktion „ Entwickleroptionen(Developer Options) “ noch viel mehr zu entdecken. Diese Funktionen bleiben jedoch unter den Entwickleroptionen(Developer Options) verborgen . Sie werden erst angezeigt, wenn Sie die Entwickleroptionen(Developer Options) auf Ihrem Android-Telefon(Android Phone) aktivieren .
Warum ist ein Menü ausgeblendet?(Why there is a menu hidden?)
Neugierig, warum das Menü „ Entwickleroptionen(Developer Options) “ ausgeblendet ist? Es ist für Entwickler bestimmt. Wenn einige normale Benutzer mit den Entwickleroptionen herumspielen(Developer Options) , kann dies den Betrieb des Telefons verändern. Daher(Hence) blendet Ihr Telefon standardmäßig die Entwickleroptionen aus. (Developer Options)Sie können diese Optionen nur anzeigen, wenn Sie die Entwickleroptionen(Developer Options) aktivieren .

Warum Entwicklereinstellungen verwenden?(Why use developer settings?)
Die Entwickleroptionen(Developer Options) enthalten viele nützliche Funktionen. Durch die Verwendung von Entwickleroptionen(Developer Options) ,
- Sie können jede App dazu zwingen, im Split-Screen-Modus ausgeführt zu werden.
- Sie können Ihren Standort fälschen.
- Sie können die CPU-Auslastung(CPU Usage) auf Ihrem Bildschirm überwachen.
- Sie können USB -Debugging-Optionen aktivieren, um eine Brücke zwischen Ihren Android- und PC-Geräten zum Debuggen zu schlagen.
- Sie können die Animationen auf Ihrem Telefon deaktivieren oder beschleunigen.
- Sie können auch Fehlerberichte identifizieren.
Dies sind nur einige der Funktionen der Entwickleroptionen(Developer) , aber in Wirklichkeit gibt es noch viel mehr Funktionen zu entdecken.
Aktivieren oder deaktivieren Sie die Entwickleroptionen (Options)auf(Developer) dem Android-Telefon(Android Phone)
Wie aktivieren oder deaktivieren Sie die Entwickleroptionen (Android)auf(Developer) Android -(Options) Telefonen? Es ist sehr einfach. Lassen Sie mich Ihnen zeigen, wie.
1. Aktivieren Sie die Entwickleroptionen auf Android(1. Enable Developer Options on Android)
Um den Entwicklermodus(Developer Mode) auf Ihrem Telefon zu aktivieren,
1. Öffnen Settings > About Phone.

2. Suchen Sie die Build-Nummer(Build number) und tippen Sie sieben Mal darauf. (Bei einigen Geräten müssen Sie zu den Einstellungen(Settings ) gehen und die Software- Informationen im( Information in) Menü „ Über das Telefon(About phone menu to) “ auswählen, um die Build-Nummer zu finden). ( Build Number).) Bei einigen Geräten heißt das Software-Informationsmenü Software-Info.(In some devices, the Software Information menu is named as Software info.)

3. Wenn Sie ein paar Mal tippen, zeigt Ihnen das System an, wie viele Schritte Sie davon entfernt sind, Entwickler zu werden. Das heißt, wie viele weitere Taps Sie machen müssen, um die Entwickleroptionen zu (Developer) aktivieren(Options) .
Hinweis: Bei(Note: ) den meisten Geräten ist Ihre Bildschirmsperr-PIN, Ihr Muster oder Ihr Passwort erforderlich, um die Entwickleroptionen zu (Developer) aktivieren(Options) . Einige Geräte benötigen solche Details jedoch möglicherweise nicht.
4. Nachdem Sie die obigen Schritte erfolgreich ausgeführt haben, können Sie eine Meldung sehen, dass Sie Entwickleroptionen(Developer Options) auf Ihrem Android -Gerät haben. Sie sehen entweder eine Nachricht wie „ You are a developer!“ oder „ Entwicklermodus wurde aktiviert(Developer mode has been enabled) “.
2. Deaktivieren Sie die Entwickleroptionen auf Android(2. Disable Developer Options on Android)
Wenn Sie der Meinung sind, dass Sie die Entwickleroptionen in den Einstellungen Ihres Telefons nicht mehr benötigen (Developer) ,(Settings) können Sie(Options) die Entwickleroptionen (Developer)deaktivieren(Options) . Sie können die Entwickleroptionen(Developer) entweder deaktivieren oder vollständig ausblenden(Options) . Dazu gibt es verschiedene Methoden. Sie können eine der unten angegebenen Methoden verwenden, um die Entwickleroptionen zu (Developer)deaktivieren(Options) .
a. Deaktivieren Sie die Entwickleroptionen(a. Toggling off the Developer Options)
Mit dieser Methode können Sie die Entwickleroptionen(Developer) deaktivieren oder deaktivieren(Options) . Dadurch werden die Entwickleroptionen(Developer) jedoch nicht in den Einstellungen (Settings)Ihres(Options) Telefons ausgeblendet . Fortfahren,
1. Öffnen Sie die Einstellungen(Settings) Ihres Telefons .
2. Tippen Sie auf und öffnen Sie die Entwickleroptionen.(Developer Options.)
3. Sie sehen einen Schalter zum Aktivieren oder Deaktivieren der (Options)Entwickleroptionen(Developer) .
4. Schalten Sie den Schalter aus.

Toll! Sie haben die Entwickleroptionen(Developer) auf Ihrem Android (Options)-Telefon(Android Phone) erfolgreich deaktiviert . Wenn Sie die Entwickleroptionen (Developer) später(Options) aktivieren möchten , können Sie den Schalter erneut aktivieren.
b. App-Daten der App „Einstellungen“ löschen(b. Deleting app data of the Settings app)
Wenn die vorherige Methode für Sie nicht funktioniert hat, können Sie diese Methode ausprobieren.
1. Öffnen Sie die Einstellungen(Settings.) Ihres Telefons .
2. Scrollen Sie nach unten und öffnen Sie „Apps“. (Bei einigen Telefonen können Sie die Optionen als Anwendungen(Applications ) oder Anwendungsmanager(Application Manager) sehen. )
3. Wählen Sie die Option zum Filtern von Alle Apps. (All apps. )Suchen Sie dann die App " Einstellungen ".(Settings )
4. Tippen Sie darauf, um es zu öffnen.
5. Tippen Sie auf „ Daten(Clear Data) löschen“, um die App-Daten und Cache-Daten Ihrer Einstellungs-App zu löschen. (Bei einigen Geräten befindet sich die Option Daten(Clear Data ) löschen unter der Option Speicher(Storage) Ihrer App-Einstellungen. In den Screenshots dargestellt.)
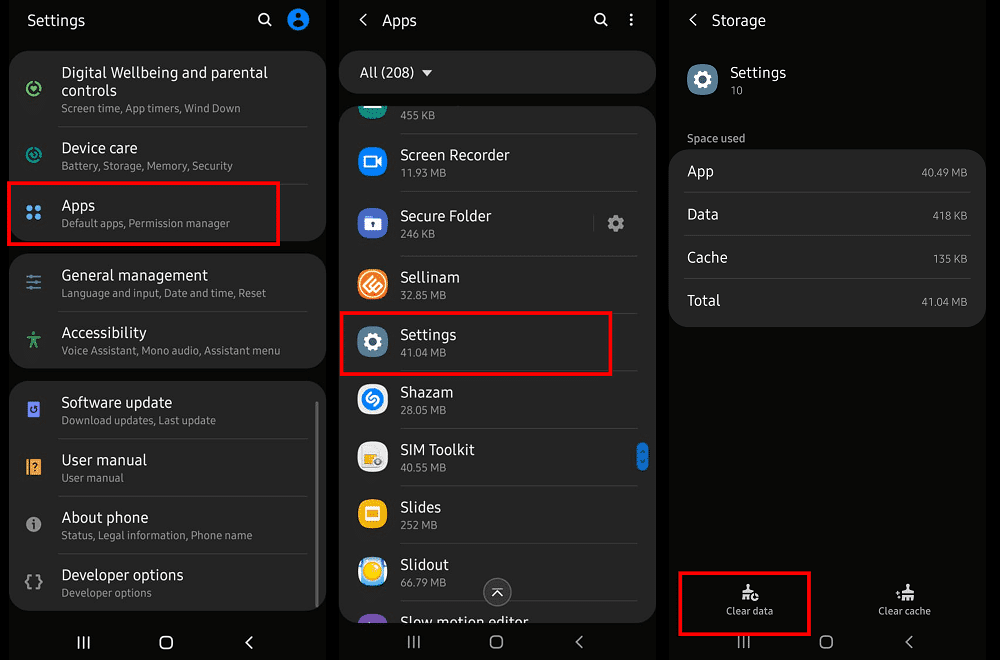
Erledigt! Sie haben Optionen erfolgreich ausgeblendet. Wenn es immer noch in Ihren Einstellungen angezeigt wird, starten(Reboot) Sie Ihr Smartphone neu. Die Entwickleroptionen(Developer) werden nicht mehr angezeigt(Options) .
c. Zurücksetzen Ihres Telefons auf die Werkseinstellungen(c. Factory Resetting your phone)
Wenn Sie die Entwickleroptionen(Developer) wirklich aus den Einstellungen (Settings)Ihres(Options) Telefons entfernen müssen, können Sie Ihr Telefon auf die Werkseinstellungen zurücksetzen(Factory Reset your phone) . Dadurch wird Ihr Telefon vollständig auf die Werksversion zurückgesetzt ,(Factory Version) und daher verschwindet der Entwicklermodus. Ich empfehle Ihnen dringend, Ihre Daten zu sichern, bevor Sie diesen Reset durchführen.
So setzen Sie Ihr Telefon in den Werksmodus zurück:
1. Öffnen Sie die Einstellungen(Settings.) Ihres Telefons .
2. Öffnen Sie die Option Allgemeine Verwaltung .(General Management )
3. Wählen Sie Zurücksetzen.(Reset.)
4. Wählen Sie „Auf Werkszustand zurücksetzen“.(“Factory data reset”.)

Bei einigen Geräten müssten Sie:
1. Öffnen Sie die Einstellungen(Settings.) Ihres Telefons .
2. Wählen Sie Erweiterte Einstellungen(Advances Settings ) und dann Sichern & Zurücksetzen.(Backup & Reset.)
3. Stellen Sie sicher, dass Sie die Option zum Sichern Ihrer Daten ausgewählt haben.
4. Wählen Sie dann „Auf Werkszustand zurücksetzen“.(“Factory data reset”.)

5. Fahren Sie fort, wenn Sie um eine Bestätigung gebeten werden.
Bei OnePlus-Geräten
- Öffnen Sie die Einstellungen Ihres Telefons.(Settings.)
- Wählen Sie „ System“ und dann Optionen zurücksetzen.(Reset Options.)
- Dort finden Sie die Option Alle Daten löschen .(Erase all data )
- Fahren Sie mit den Optionen zum Zurücksetzen Ihrer Daten auf die Werkseinstellungen fort.
Sie müssen eine Weile warten, bis der Vorgang abgeschlossen ist. Nachdem Sie Ihr Gerät neu gestartet haben, werden die Entwickleroptionen(Developer Options) nicht angezeigt.
Ich hoffe, dass Sie mit den oben genannten Methoden Entwickleroptionen auf Android Phone aktivieren oder deaktivieren konnten. ( Enable or Disable Developer Options on Android Phone.)Es wird empfohlen, dass Sie nicht mit den Entwickleroptionen spielen, wenn Sie nicht wissen, was es ist. Machen Sie sich zunächst(First) mit den Entwickleroptionen vertraut,(proper knowledge about the developer options) dann sollten Sie nur die Entwickleroptionen auf Ihrem Telefon aktivieren oder deaktivieren. Der Missbrauch(Misuse) der Entwickleroptionen (Developer) kann(Options) negative Folgen haben. Daher(Hence) sollten Sie sie richtig verwenden. Beachten Sie auch, dass die Optionen je nach Gerät variieren.
Empfohlen:(Recommended:)
- WLAN-Authentifizierungsfehler beheben(Fix WiFi Authentication Error)
- 3 Möglichkeiten, sich vom Facebook Messenger abzumelden(3 Ways to log out of Facebook Messenger)
Haben Sie(Have) einen Vorschlag für uns? Kommentieren Sie Ihre Vorschläge und lassen Sie es mich wissen. Erwähnen Sie auch, welche Methode für Sie funktioniert hat und warum Sie diese Methode bevorzugt haben. Ich bin immer bereit, Ihre Fragen zu beantworten. Nehmen Sie also immer gerne Kontakt mit mir auf.
Related posts
Windows 10-PC erkennt oder verbindet sich nicht mit dem Android-Telefon
Die besten IP-Kamera-Apps für Windows 10 PC und Android Phone
So wechseln Sie von Windows Phone zu Android Phone
So ändern Sie die Größe der Tastatur auf einem Android-Telefon
So zeigen Sie die Desktop-Version von Facebook auf einem Android-Telefon an
So entsperren Sie eine Telefonnummer auf Android
Wie nimmt man Zeitlupenvideos auf jedem Android-Handy auf?
So verwenden Sie ein Android-Telefon als Lautsprecher für PC oder Fernseher
So umgehen Sie die Überprüfung des Google-Kontos auf einem Android-Telefon
Beheben Sie das Ghost Touch-Problem auf dem Android-Telefon
Reparieren Sie den nicht reagierenden Touchscreen auf dem Android-Telefon
Android-Telefon verbindet sich nicht mit Wi-Fi? 11 Möglichkeiten zur Behebung
Wie führt man zwei Snapchat-Konten auf einem Android-Telefon aus?
10 Möglichkeiten, das Anrufvolumen auf einem Android-Telefon zu erhöhen
So laden Sie Apps auf einem Android-Telefon von der Seite (2022)
So stabilisieren Sie Videos auf einem Android-Telefon
So entfernen Sie einen Virus von einem Android-Telefon (Anleitung)
8 Möglichkeiten, Wi-Fi zu reparieren, wird Android Phone nicht einschalten
So verstecken Sie Apps auf einem Android-Telefon
So blockieren Sie Hacker von Ihrem Telefon (Android und iPhone)
