Zwingen Sie Internet Explorer, die letzte Browsersitzung wiederherzustellen
Vor ein paar Tagen haben wir gesehen, was wir tun können, wenn Internet Explorer (IE) die letzte Sitzung nicht wiederherstellt . Heute werden wir in diesem Artikel sehen, wie man den IE dazu zwingt, von der letzten Browsersitzung aus zu starten(force IE to start from the last browsing session) . Für einige mag dies falsch klingen, da es einige Leute gibt, die den IE immer von einer neuen Seite starten möchten. Aber die Nutzungsbedingungen sind nicht für alle gleich, und es gibt auch einige Leute, die den IE(IE) starten lassen möchten, indem er die vorherige Sitzung wiederherstellt.
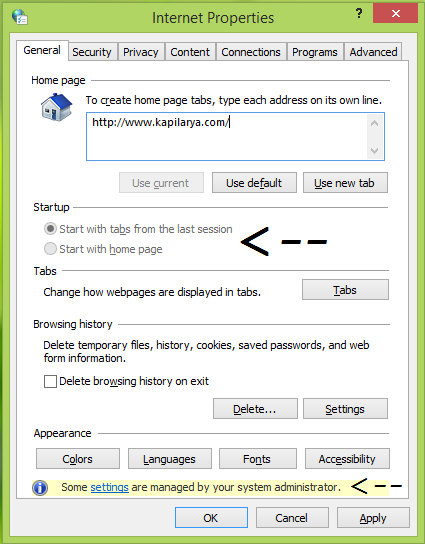
Wenn Sie also ein Systemadministrator sind, der viele Benutzer unter einem einzigen System steuern muss, dann könnte dies für Sie von Vorteil sein. Auf die unten beschriebene Weise können Sie den Benutzern eine Einschränkung auferlegen und sie dazu zwingen, ihren IE von der letzten Sitzung starten zu lassen. Diese Einschränkung wird so angewendet, dass Benutzer diese Einstellungen nicht überschreiben können und ihnen keine andere Wahl bleibt, als den IE aus der vorherigen Sitzung zu starten.
Hier erfahren Sie, wie Sie dies ermöglichen.
Starten Sie den Internet Explorer(Start Internet Explorer) mit Registerkarten aus der letzten Browsersitzung
Verwenden von Gruppenrichtlinien(Using Group Policy)
1. Unter Windows 8 oder höher; Pro- und Enterprise (Windows 8 or later; Pro & Enterprise ) -Editionen, drücken Sie die Kombination Windows Key + R , geben Sie put gpedit.msc in das Dialogfeld Ausführen ein und drücken Sie die (Run)Eingabetaste , um den (Enter)Editor für lokale Gruppenrichtlinien(Local Group Policy Editor) zu öffnen .

2. Navigieren Sie im linken Bereich hierher:(left)
User Configuration -> Administrative Templates -> Windows Components -> Internet Explorer -> Internet Control Panel -> General Page
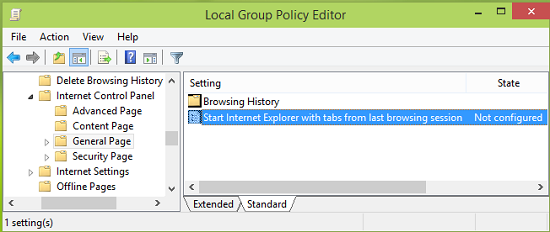
3. Im rechten Bereich der obigen Abbildung gibt es eine einzelne Einstellung(Setting) mit dem Namen Internet Explorer starten, wobei die Registerkarten der letzten Browsersitzung(Start Internet Explorer with tabs from last browsing session) auf Nicht konfiguriert(Not Configured) eingestellt sind . Doppelklicken Sie darauf, um Folgendes zu erhalten:
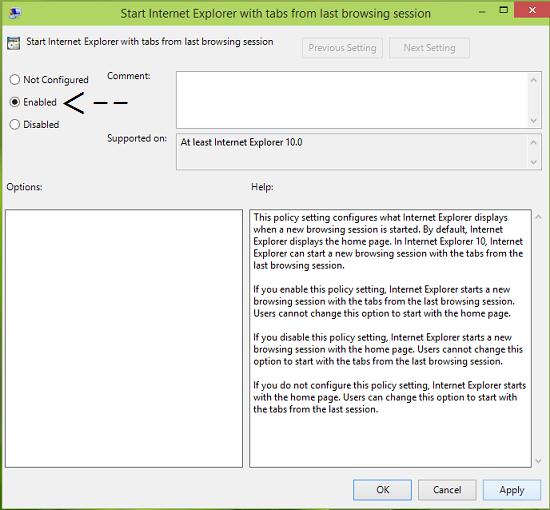
4. Wählen(Enabled) Sie nun im oben gezeigten Fenster Aktiviert und klicken Sie dann auf Übernehmen(Apply) gefolgt von OK . Sie können jetzt den Editor für lokale Gruppenrichtlinien(Local Group Policy Editor) schließen und die vorgenommenen Änderungen beobachten, indem Sie Internet Explorer öffnen .
Registrierung verwenden(Using Registry)
1. Drücken Sie die Kombination Windows Key + R , geben Sie put regedit in das Dialogfeld Ausführen ein und drücken Sie die (Run)Eingabetaste(Enter) , um den Registrierungseditor zu öffnen .( Registry Editor.)

2. Navigieren Sie hier:
HKEY_CURRENT_USER\Software\Policies\Microsoft\Internet Explorer
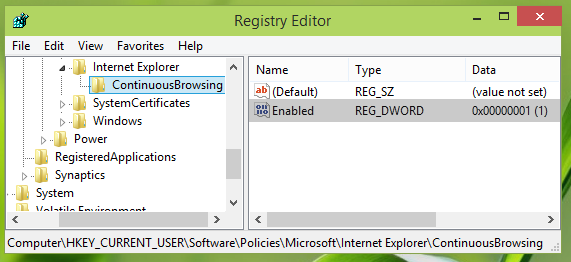
3. Klicken Sie im linken Bereich des oben genannten Registrierungsorts mit der rechten Maustaste auf den Internet Explorer - Schlüssel, wählen Sie Neu(New) -> Schlüssel(Key) . Benennen Sie den neu erstellten Schlüssel als ContinousBrowsing . Wählen Sie nun diesen neu erstellten Schlüssel aus und kommen Sie zu seinem rechten Bereich. Machen Sie einen Rechtsklick und wählen Sie New -> DWORD Value , benennen Sie das so erstellte DWORD als Enable . Doppelklicken(Double) Sie auf dasselbe, um Folgendes zu erhalten:
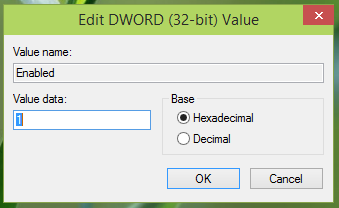
4. Setzen Sie im Feld DWORD-Wert bearbeiten(Edit DWORD Value) die Wertdaten(Value data) gleich 1 , damit IE von der vorherigen Sitzung starten kann. Klicken Sie auf (Click) OK und schließen Sie den Registrierungseditor(Registry Editor) . Starten Sie neu, damit die Änderungen wirksam werden.
Hope you find the article useful!
Related posts
Deaktivieren Sie Internet Explorer 11 als eigenständigen Browser mithilfe der Gruppenrichtlinie
Lebensende des Internet Explorers; Was bedeutet es für Unternehmen?
Migrieren Sie mit diesen Tools schnell von Internet Explorer zu Edge
Absturz des Internet Explorers aufgrund von iertutil.dll unter Windows 10
So deaktivieren Sie die automatische Aktualisierung in Microsoft Edge oder Internet Explorer
Ändern Sie den View Source Code Editor in IE 8 bis 11
So beheben Sie Internet Explorer hat ein Problem festgestellt und muss geschlossen werden
So zeigen Sie die Favoritenleiste und das Favoritencenter im Internet Explorer an
Fehlende Favoriten im Internet Explorer unter Windows 10 beheben
9 Möglichkeiten, Internet Explorer in allen Windows-Versionen zu starten
Adobe Flash funktioniert nicht in Internet Explorer 11
Konfigurieren Sie die Funktionsweise der Internet Explorer-App in Windows 8.1
Browser Wars: Ist Internet Explorer 10 ein relevanter Browser?
Ändern Sie die Standardsuchmaschine im IE über die Registrierung
Beheben Sie, dass Internet Explorer 11 nicht reagiert
So stellen Sie über den Datei-Explorer eine Verbindung zu einem FTP-Server in Windows 10 her -
So löschen Sie Ihren Browserverlauf und Ihre Daten aus der Internet Explorer-App
Internet Explorer 9 - Registerkarten in einer separaten Zeile anzeigen
So installieren Sie den Internet Explorer unter Windows 10
Erlauben oder blockieren Sie Pop-ups in Chrome, Firefox, Edge, Opera, Internet Explorer
