Zwei Partitionen in Windows 7/8/10 zusammenführen
Eine häufige Beschwerde, die ich von Freunden und Familie bekomme, ist, dass ihre Computer mit Standardsystemkonfigurationen von Dell , HP usw. die C-Partition oft zu klein machen und sie daher zwingen, Wege zu finden, um die Partition zu erweitern, um mehr frei zu bekommen Platz.
Wenn Sie nach dem Zusammenführen von Partitionen suchen, schlagen die meisten Lösungen leider vor, dass Sie Software von Drittanbietern herunterladen, um Änderungen an Windows - Partitionen zu verwalten. Mit all den Auswahlmöglichkeiten und Optionen wird es für den durchschnittlichen PC-Benutzer schnell zu einer entmutigenden Aufgabe. Es gibt gute Programme, die die Arbeit sicher erledigen, ohne dass viel technisches Wissen erforderlich ist, aber sie kosten normalerweise zwischen 30 und 60 US-Dollar.
In diesem Artikel werde ich versuchen, Ihnen eine einfachere und einfachere Möglichkeit zu zeigen, zwei Partitionen ohne Software von Drittanbietern zusammenzuführen. Es ist nicht so robust wie die Verwendung eines Drittanbieters und in einigen Situationen müssen Sie ein separates Programm verwenden, aber es wird die Arbeit für die meisten Leute erledigen.
Grundsätzlich sichern wir die zweite Partition, löschen sie und erweitern dann die erste Partition, um den freien Speicherplatz einzuschließen, der beim Löschen der zweiten Partition erstellt wurde. So machen wir es in Windows 7/8/10 .
Partitionen in Windows 7/8/10 zusammenführen
Klicken Sie zunächst mit der rechten Maustaste auf Computer oder Dieser PC ( This PC ) auf dem Desktop und wählen Sie Verwalten(Manage) .
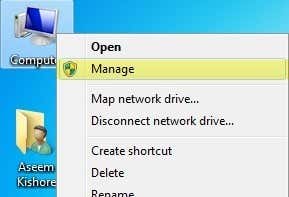
Klicken Sie anschließend im linken Navigationsbereich auf Datenträgerverwaltung :(Disk Management)

Jetzt sehen Sie im rechten Bereich oben eine Liste der Volumes und unten die Liste der Festplatten.
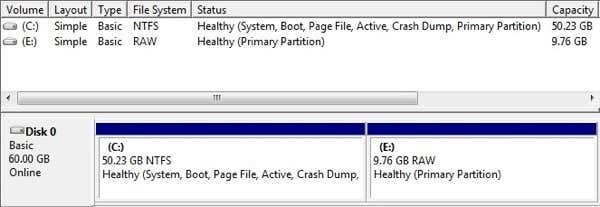
Wie Sie im obigen Beispiel sehen können, habe ich ein C- und ein E-Volumen. Das C-Volume ist meine Systempartition, die das Betriebssystem und die Auslagerungsdatei enthält. Das E-Volume ist nur eine zweite primäre Partition, die etwa 10 GB groß ist. Was wir hier tun wollen, ist, diese beiden Partitionen zusammenzuführen, sodass die C-Partition 60 GB statt 50 GB groß wird.
Das erste, was wir tun müssen, ist, mit der rechten Maustaste auf die E-Partition unten zu klicken und Delete Volume zu wählen .

Sie erhalten eine Warnung, die besagt, dass durch das Löschen des Volumes alle Daten darauf gelöscht werden. Sie sollten sicherstellen, dass Sie zuerst alles auf diesem Volume gesichert haben, bevor Sie dies tun. Sobald Sie es löschen, sehen Sie, dass es zu nicht zugewiesenem(Unallocated) Speicherplatz wird.

Um nun die Partitionen zusammenzuführen, klicken Sie einfach mit der rechten Maustaste auf die Partition, die Sie erweitern möchten (C in meinem Fall) und wählen Sie Extend Volume .

Der Assistent wird geöffnet, klicken Sie also auf Weiter(Next) . Auf dem Bildschirm Datenträger auswählen( Select Disk) sollte er automatisch den Datenträger auswählen und die Menge an nicht zugeordnetem Speicherplatz anzeigen.

Wie Sie sehen können, hat der Assistent 9999 MB nicht zugeordneten Speicherplatz gefunden, den ich zum Erweitern des C-Volumes verwenden kann. Klicken Sie auf Weiter(Next) und dann auf Fertig stellen(Finish) . Jetzt sehen Sie, dass die erste Partition (Volume C) erweitert wurde und den gesamten Speicherplatz auf der Festplatte enthält.

Das ist es! Ja, bei dieser Methode müssen Sie eine Partition löschen und die Daten sichern, aber zumindest müssen Sie sich keine Gedanken über Software von Drittanbietern machen und für nichts bezahlen. Es ist nicht allzu schwer, einfach einige Daten auf eine externe Festplatte zu kopieren und sie später wieder zurückzukopieren. Wenn Sie Fragen haben, schreiben Sie einen Kommentar! Genießen!
Related posts
So löschen Sie den Ordner Windows.old in Windows 7/8/10
Bereinigen Sie den WinSxS-Ordner in Windows 7/8/10
Sichern und Wiederherstellen Ihrer angehefteten Taskleistenelemente in Windows 7/8/10
Ändern Sie den registrierten Besitzernamen in Windows 7/8/10
Bewegen Sie ein Fenster mit der Tastatur in Windows 7/8/10
Deaktivieren Sie Aero Snap/Snap Assist in Windows 7/8/10
Weisen Sie Ordnern in Windows Laufwerksbuchstaben zu
So deinstallieren Sie BlueStacks unter Windows und Mac
So erkennen Sie, welche Version von Windows Sie installiert haben
Ultimativer Leitfaden zur Fehlerbehebung bei Verbindungsproblemen mit der Heimnetzgruppe unter Windows 7/8/10
So verwenden Sie den Taskkill-Befehl in Windows 10/11
Entfernen Sie die Textbeschriftungen von Desktopsymbolen in Windows 7/8/10
So halten Sie Ihren Windows-PC wach, ohne die Maus zu berühren
Dateisystemfehler in Windows 7/8/10 mit Check Disk Utility (CHKDSK) beheben
So reduzieren Sie die hohe CPU-Auslastung von Windows Explorer
Aktivieren und deaktivieren Sie Windows-Funktionen
So öffnen Sie 7Z-Dateien in Windows, Mac und Linux
So beheben Sie den Bluescreen-Fehler „Stop: 0x000000F4“ in Windows
So richten Sie eine Browser-Sandbox unter Windows ein und verwenden sie
Finden Sie das WLAN-Passwort in Windows 10 mit CMD
