Zum stärksten WLAN-Signal wechseln: WLAN-Roaming-Aggressivität ändern
Wenn Sie den Wi-Fi-Empfang und die Leistung auf Ihrem Windows - PC verbessern möchten, sollten Sie in Betracht ziehen, die Wi-Fi- Roaming-Empfindlichkeit(WiFi Roaming Sensitivity) oder -Aggressivität(Aggressiveness) zu ändern . Die Roaming - Empfindlichkeit(Sensitivity) ist die Rate, mit der Ihr Gerät den nächstgelegenen verfügbaren Zugangspunkt auswählt und wechselt, um ein besseres Signal zu bieten. Sie basiert auf der Signalstärke und -qualität – und nicht auf der Entfernung zum WLAN(WiFi) -Punkt.
Intel-Produkte verwenden den Begriff Roaming Aggressiveness , während Ralink und einige andere Roaming Sensitivity verwenden . Aber im Grunde meinen sie dasselbe.
Wechseln Sie automatisch zum stärksten WLAN- Signal
Wenn Sie eine schlechte WLAN-Leistung empfangen , sollten Sie den drahtlosen Netzwerkadapter so konfigurieren, dass er die Einstellung „ Maximale Leistung “ verwendet. (Maximum Performance)Sie können auch versuchen, Ihre Netzwerkadaptertreiber auf die neueste Version zu aktualisieren und sehen, ob Ihnen das hilft. Diese Tipps zur Erhöhung der WLAN-Geschwindigkeit und des Abdeckungsbereichs(increase WiFi speed & and coverage area) sowie zur Verbesserung des WLAN-Signals(improve Wireless Network Signal) können Ihnen ebenfalls helfen.
WLAN-Roaming-Empfindlichkeit(WiFi Roaming Sensitivity) oder Aggressivität(Aggressiveness)
Wechseln Sie automatisch zum stärksten WLAN-Signal! Wenn Sie mit schlechtem Wi-Fi- Empfang konfrontiert sind, können Sie auch die Wi-Fi- Roaming-Empfindlichkeit(WiFi Roaming Sensitivity) oder Aggressivität(Aggressiveness) ändern , um den Wi-Fi- Empfang und die Leistung zu verbessern, und sehen, ob das für Sie funktioniert.
- Öffnen Sie den Geräte-Manager.
- Suchen Sie Netzwerkadapter.
- Wählen(Select) Sie Ihr Netzwerk oder drahtloses Gerät aus
- Klicken Sie mit der rechten Maustaste auf > Properties > Select die Registerkarte Erweitert aus.(Advanced)
- Wählen Sie Roaming-Aggressivität(Choose Roaming Aggressiveness) (oder Empfindlichkeit(Sensitivity) )
- Stellen Sie den bevorzugten Wert aus dem Dropdown-Menü ein:
- Niedrigste
- Mittel-niedrig
- Mittel
- Mittelhoch
- Hoch
Um die WiFi-Roaming-Empfindlichkeit(WiFi Roaming Sensitivity) zu konfigurieren , öffnen Sie in Windows 10 das (Windows 10)WinX-Menü(WinX Menu) , indem Sie mit der rechten Maustaste auf Start klicken und (Start)Geräte-Manager(Device Manager) auswählen .
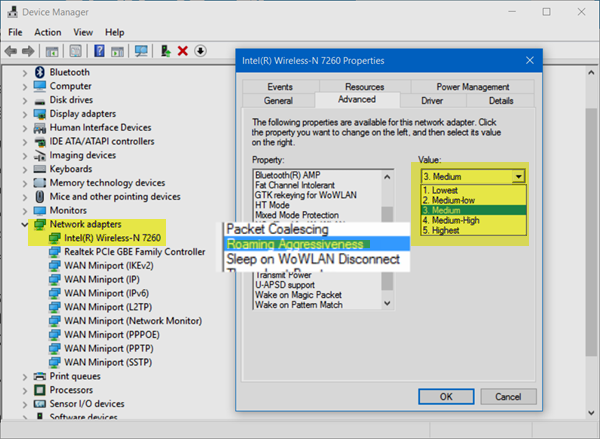
Erweitern Sie Netzwerkadapter(Expand Network) und identifizieren Sie Ihr WLAN-(WiFi) oder drahtloses Gerät. Doppelklicken Sie(Double-click) auf den Eintrag, um das Eigenschaftenfeld(Properties) zu öffnen .
Scrollen Sie nun auf der Registerkarte Erweitert in der (Advanced)Eigenschaftsliste(Property) nach unten, bis Sie Roaming Aggressiveness oder Roaming Sensitivity sehen .
Als nächstes sehen Sie unter dem Dropdown-Menü Wert die folgenden Optionen:(Value)
- Niedrigste: Ihr Gerät wird nicht roamen.
- Mittel-Niedrig: Roaming ist erlaubt.
- Mittel: Es ist eine ausgewogene Einstellung zwischen Roaming und Leistung.
- Mittel-Hoch: Roaming ist häufiger.
- Höchste: Das Gerät verfolgt kontinuierlich die WLAN(WiFi) - Qualität. Wenn eine Verschlechterung auftritt, versucht es, einen besseren Zugriffspunkt zu finden und zu ihm zu wechseln.
Wählen Sie Mittel-Hoch(Medium-High) oder Hoch(High) . um Ihre WLAN-Leistung zu verbessern.
Klicken Sie auf OK und beenden Sie.
Lassen Sie uns wissen, ob dies einen Unterschied macht.(Let us know if this makes a difference.)
Related posts
Erhöhen Sie die WLAN-Geschwindigkeit und die Signalstärke und den Abdeckungsbereich
So verstärken Sie das WLAN-Signal auf Android für schnelleres Internet
So beheben Sie WLAN-Probleme in Windows 11/10
Ist WLAN sicher für Ihre Gesundheit und zu Hause?
So richten Sie WLAN-Range Extender, Booster und Repeater ein
So überprüfen Sie, ob ein Windows-Laptop 2,4- oder 5-GHz-WLAN unterstützt
Gefahren von kostenlosen öffentlichen WLAN-Hotspots
Verwandeln Sie einen Windows-PC über die gemeinsame Nutzung der Internetverbindung in einen WLAN-Hotspot
WLAN fragt in Windows 11/10 nicht nach dem Passwort
NetSurveyor: WLAN-Scanner und Netzwerkerkennungstool für PC
So aktivieren Sie die Bildschirmsperre und ändern die PIN bei Signal
So greifen Sie auf Ihre WLAN-Router-Einstellungen zu und ändern sie
WiFi verbunden, aber kein Internetzugang unter Windows 10
Kostenlose WiFi Password Revealer & Finder-Software für Windows-PCs
So sichern Sie Ihr WLAN – Wissen, wer verbunden ist
So erhalten Sie überall kostenloses WLAN auf Laptop oder Telefon
So löschen Sie das WLAN-Netzwerkprofil von Windows 11/10
So übertragen Sie GoPro-Dateien über Wi-Fi auf einen Windows-PC
5-GHz-WLAN wird unter Windows 11/10 nicht angezeigt
So verbinden Sie zwei Laptops über WLAN, um LAN-Spiele zu spielen
