Zugriff auf die NVIDIA-Systemsteuerung verweigert – Einstellungen werden nicht angewendet
Die NVIDIA-Systemsteuerung(NVIDIA Control Panel) ist eine zentrale Systemsteuerung für Geräte, auf denen die NVIDIA-Grafiktreiber(NVIDIA Graphics Drivers) ausgeführt werden . Es wird mit dem Treiberpaket selbst gebündelt geliefert und muss daher nicht separat heruntergeladen oder aktualisiert werden. Einige Benutzer haben berichtet, dass bei Änderungen an der Konfiguration in der NVIDIA-Systemsteuerung(NVIDIA Control Panel) der Fehler „ Zugriff verweigert “ ausgegeben wird. (Access denied)Der ganze Fehler lautet,
Access denied.
Failed to apply selected settings to your system.
In diesem Artikel erfahren Sie, wie Sie das Problem beheben können.
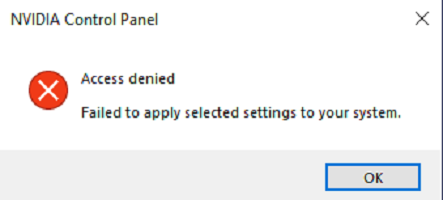
Zugriff auf die NVIDIA-Systemsteuerung verweigert
Einige der praktischen Methoden zur effektiven Behebung des Fehlers „ Zugriff(Access) verweigert“ für die NVIDIA-Systemsteuerung(NVIDIA Control Panel) lauten wie folgt:
- Führen Sie die Datei nvcplui.exe als Administrator aus .
- Stellen Sie die neueste Version seines Ordners wieder her.
- Treiber aktualisieren oder zurücksetzen.
1] Führen(Run) Sie die Datei nvcplui.exe als Administrator aus
Öffnen Sie den Datei-Explorer(Open File Explorer) und navigieren Sie zum folgenden Pfad:
C:\Program Files\NVIDIA Corportation\ Control Panel Client
Suchen Sie eine Datei namens nvcplui.exe, klicken Sie mit der rechten Maustaste darauf und wählen Sie Als Administrator ausführen.(Run as administrator.)
Wählen Sie Ja(Yes ) für die UAC- oder Benutzerkontensteuerungswarnung(User Account Control) , die Sie erhalten.
Dies sollte Ihre Probleme beheben.
2] Stellen Sie die neueste Version seines Ordners wieder her
Es ist eine knifflige Methode, also befolgen Sie die Schritte sorgfältig.
- Öffnen Sie den Datei-Explorer
- Navigieren Sie zum folgenden Pfad: C:\ ProgramData\ NVIDIA\ DRS.
- Klicken Sie mit der rechten Maustaste auf den Ordner DRS und wählen Sie Eigenschaften.(Properties.)
- Wechseln Sie im Eigenschaftenfenster zu Vorgängerversionen, (Previous Versions,) Systemschutz (System Protection ) oder Systemwiederherstellung .(System Restore )
- Stellen Sie die neueste Version des Inhalts dieses Ordners wieder her.
Es sollte die alte funktionierende DRS- Konfiguration wiederherstellen. Ihr Problem muss jetzt behoben werden.
3] Treiber aktualisieren oder zurücksetzen
Zuerst müssen Sie die aktuelle Version der installierten NVIDIA-Grafiktreiber(uninstall the current version of installed NVIDIA Graphics drivers) von Ihrem Computer deinstallieren. Laden Sie als Nächstes die neueste Version des Treibers(download and install the latest version of the driver) von der offiziellen Download-Seite von NVIDIA herunter und installieren Sie sie.
Wir haben diese Methode durchgeführt, anstatt den Treiber direkt zu aktualisieren, da wir die gesamte Konfiguration des auf diesem Computer gespeicherten Treibers zurücksetzen müssen.
Alternativ können Sie versuchen, die aktuelle Version des Treibers zurückzusetzen und prüfen, ob das Ihr Problem behebt.
Es hätte dir helfen sollen.(It should have helped you.)
Mit diesem Tool können Sie die Qualität und andere Aspekte der angezeigten Elemente einstellen, die von der Grafikkarte(Graphics Card) angetrieben werden . Es hilft bei der Anpassung der Beanspruchung der Hardware, um die beste Passform der Elemente für den Benutzer zu erzielen.
Verwandte lesen:(Related read:)
- NVIDIA Systemsteuerung lässt sich nicht öffnen(NVIDIA Control Panel not opening)
- NVIDIA Control Panel stürzt ständig ab .
Related posts
NVIDIA Systemsteuerung fehlt unter Windows 11/10
Entfernen Sie die NVIDIA-Systemsteuerung aus dem Kontextmenü und der Taskleiste
So beheben Sie, dass die NVIDIA-Systemsteuerung unter Windows 11/10 nicht geöffnet wird
Beheben Sie, dass die NVIDIA-Systemsteuerung nicht geöffnet wird
Fehlendes NVIDIA Control Panel in Windows 10 beheben
So entfernen oder fügen Sie Services.msc zur Systemsteuerung in Windows 11/10 hinzu
So öffnen Sie die Systemsteuerung in Windows 11/10
So löschen Sie lästige und ungültige Verknüpfungen aus dem Spiele-Panel
So öffnen Sie die Systemsteuerung (Windows 10, 8, 7, Vista, XP)
Arbeiten mit dem Dateiversionsverlauf in der Systemsteuerung: Was Sie tun können und was nicht!
So fügen Sie das Systemkonfigurationstool (msconfig) zur Systemsteuerung hinzu
Netzwerk- und Freigabecenter öffnet sich nicht in Windows 11/10
So fügen Sie die Systemsteuerung zum Datei-Explorer in Windows 11/10 hinzu
Die Anzeigeeinstellungen in der Windows-Systemsteuerung können nicht geöffnet werden
So fügen Sie Farbe und Aussehen zur Systemsteuerung in Windows 10 hinzu
Beheben Sie den NVIDIA GeForce Experience-Fehlercode 0x0001
11 Möglichkeiten zum Öffnen der Systemsteuerung in Windows 10
So aktivieren Sie den NVIDIA Low Latency Mode unter Windows 11/10
TeamViewer: Kostenlose Software für Fernzugriff und -steuerung
Fix Access Control Entry ist ein beschädigter Fehler in Windows 10
