Zugriff auf die Eingabeaufforderung in Windows verhindern
Die Windows-Eingabeaufforderung(Windows Command Prompt) ist eine robuste Lösung für Administratoren, um ein System schnell und einfach am Laufen zu halten. Es ist selten, dass der durchschnittliche Benutzer eine Verwendung für die Eingabeaufforderung(Command Prompt) hat .
Anstatt in Versuchung zu geraten, verhindern viele Administratoren den Zugriff auf die Eingabeaufforderung(Command Prompt) , um Benutzer davon abzuhalten, Computerfehler zu beheben und herumzustöbern, wo sie die Integrität eines Systems gefährden könnten.
Die Windows-Eingabeaufforderung
Die Windows-Eingabeaufforderung(Windows Command Prompt) (manchmal auch als DOS -Eingabeaufforderung bezeichnet) ist ein Tool, mit dem Administratoren Stapelfunktionen erstellen, Computerfehler beheben und systemweite Befehle aufrufen können, um die Verwaltung einfacher und effizienter zu gestalten. Der durchschnittliche Benutzer hat wenig Verwendung für dieses Tool.
Das Internet(Web) ist voll von Ratschlägen zur Behebung von Fehlern auf einem Windows-basierten PC. Einige Benutzer nehmen es auf sich, ihre eigenen Fehler zu beheben und zu beheben, anstatt auf einen Fachmann zu warten.
Einige Administratoren machen es sich leicht und verhindern den Benutzerzugriff auf die Eingabeaufforderung(Command Prompt) , anstatt bestimmte Funktionen funktionsweise zu verbieten. Durch das Verhindern des Zugriffs auf die Eingabeaufforderung(Command Prompt) können Sie schnell sicherstellen, dass Benutzer nicht in Bereichen herumstöbern, in denen sie nicht herumstöbern sollten.
Deaktivieren Sie die Windows-Eingabeaufforderung(Windows Command Prompt) über die Gruppenrichtlinie(Group Policy)
Note: This method described below will work on Windows Vista, Windows 7, and Windows 8/10, but it will not work for the Home or Starter editions since they do not include support for Group Policy editing. For those cases, you can use the registry method mentioned below.
Melden(Log) Sie sich mit einem Konto mit Administratorrechten bei Windows an. (Windows)Klicken Sie(Click) auf Start>Run , um das Dialogfeld Ausführen(Run) zu öffnen . Wenn Sie den Befehl Ausführen nicht in Ihrem (Run)Startmenü(Start) sehen , halten Sie die Windows -Taste auf Ihrer Tastatur gedrückt und drücken Sie die R - Taste. Geben Sie im Feld Ausführen (Run)gpedit.msc ein(gpedit.msc) und klicken Sie auf die Schaltfläche OK .

Öffnen Sie im linken Bereich des Editors für lokale Gruppenrichtlinien(Local Group Policy Editor) den Ordner unter User Configuration>Administrative Templates>System . Stellen Sie sicher, dass Sie auf den Systemordner klicken, anstatt(System) ihn zu erweitern.

Suchen Sie im rechten Bereich einen Eintrag mit der Bezeichnung „Zugriff auf die Eingabeaufforderung verhindern(Prevent Access to the Command Prompt) “ und doppelklicken Sie darauf .

Sie sollten jetzt das Fenster „ Zugriff auf die Eingabeaufforderung verhindern “ sehen. (Prevent Access to the Command Prompt)Wie bei den meisten Installationen von Windows sollte diese Einstellung auf die Option Nicht konfiguriert gesetzt werden. (Not Configured)Klicken Sie auf die Option Aktiviert(Enabled) und dann auf die Schaltfläche OK .
Schließen Sie alle anderen geöffneten Fenster und Sie sind fertig. Sie müssen Ihren Computer nicht neu starten, damit die Einstellung wirksam wird. Allen Benutzern des PCs wird nun der Zugriff auf die Eingabeaufforderung(Command Prompt) verweigert .

Deaktivieren Sie den Zugriff(Access) auf die Eingabeaufforderung(Command Prompt) über die Registrierung(Registry)
Wenn Sie keinen Zugriff auf die Gruppenrichtlinieneinstellungen(Group Policy) haben , können Sie manuell in die Registrierung gehen und die Eingabeaufforderung deaktivieren. Dazu sollten Sie zunächst sicherstellen, dass Sie die Registrierung sichern(backup the registry) , falls etwas schief geht.
Fahren Sie fort und öffnen Sie den Registrierungseditor, indem Sie auf Start klicken und regedit eingeben . Navigieren Sie zu folgendem Pfad:
HKEY_CURRENT_USER\Software\Policies\Microsoft\Windows\
Sie werden ein paar Tasten unter der Windows - Taste sehen, aber wahrscheinlich nicht System . Wenn es unter Windows keinen (Windows)Systemschlüssel(System) gibt , müssen Sie ihn erstellen. Sie können dies tun, indem Sie mit der rechten Maustaste auf Windows klicken und (Windows)New – Key auswählen .

Benennen Sie den Schlüssel System , wählen Sie ihn aus und klicken Sie dann mit der rechten Maustaste in den rechten Bereich und wählen Sie New – DWORD (32-bit) Value .

Nennen Sie den Wert DisableCMD und drücken Sie die Eingabetaste(Enter) . Doppelklicken Sie dann darauf, um es zu bearbeiten, wählen Sie Dezimal(Decimal) und geben Sie ihm den Wert 2 . Das bedeutet, nur die Eingabeaufforderung zu deaktivieren. Ein Wert von 0 aktiviert die Eingabeaufforderung und ein Wert von 1 deaktiviert die Eingabeaufforderung und verhindert die Ausführung von Skripts.

Die Änderung sollte sofort wirksam werden. Wenn Sie versuchen, die Eingabeaufforderung zu öffnen, wird sie angezeigt, jedoch mit der folgenden Meldung:
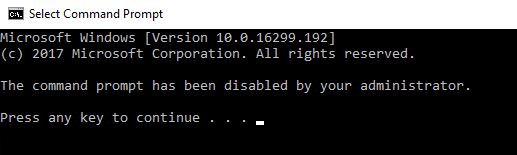
Obwohl die Eingabeaufforderung(Command Prompt) ein nützliches Verwaltungstool ist, haben nur wenige gelegentliche Benutzer von Windows 7 Verwendung dafür. Anstatt den Zugriff auf Funktionen des Betriebssystems funktionsweise zu verweigern, ziehen es viele Administratoren vor, den Zugriff auf die Eingabeaufforderung(Command Prompt) mit einer der oben genannten Methoden zu verhindern. Genießen!
Related posts
Öffnen Sie die Eingabeaufforderung im Ordner mit dem Windows Explorer
Greifen Sie über die Eingabeaufforderung in Windows 10 auf den FTP-Server zu
So öffnen Sie die Eingabeaufforderung (14 Möglichkeiten) -
Verknüpfungen für das UEFI-BIOS und die Wiederherstellungsumgebung von Windows 10
Fügen Sie die Systemsteuerung und die Eingabeaufforderung zum WinX-Menü in Windows 10 hinzu
Welches Modell ist mein Windows 10-PC, -Laptop oder -Tablet? 8 Möglichkeiten, es herauszufinden -
Finden Sie heraus, wann Windows installiert wurde. Was ist das ursprüngliche Installationsdatum?
Aktivieren oder deaktivieren Sie die Legacy-Konsole für die Eingabeaufforderung und PowerShell in Windows 10
Eingabeaufforderung: 11 grundlegende Befehle, die Sie kennen sollten (cd, dir, mkdir usw.)
So zählen Sie die Dateien in einem Ordner mit PowerShell, CMD oder Datei-Explorer
So deinstallieren Sie ein Programm mit der Eingabeaufforderung in Windows 11/10
Wie kann ich alle Benutzer auf einem Windows-Computer anzeigen? (5 Möglichkeiten) -
So verstecken (oder zeigen) Sie eine beliebige Partition in Windows (alle Versionen)
So verwenden Sie diskpart, chkdsk, defrag und andere festplattenbezogene Befehle
Eingabeaufforderung (CMD) - 8 Netzwerkbefehle, die Sie kennen sollten
34 Tastenkombinationen für die Eingabeaufforderung von Windows 10
5 lustige und geekige Dinge, die Sie mit dem Telnet-Client tun können
Ersetzen Sie Powershell durch Eingabeaufforderung im Windows 10-Startmenü
So öffnen Sie die Eingabeaufforderung, wenn Windows nicht startet (3 Möglichkeiten)
Ersetzen Sie PowerShell durch die Eingabeaufforderung im Kontextmenü in Windows 10
