Zeitstempelsignatur und Zertifikat konnten nicht verifiziert werden oder sind fehlerhaft
Wenn Sie während der Installation von .NET Framework auf Ihrem Computer den Fehler „ The timestamp signature and/or certificate could not be verified or is malformed “ erhalten, können Sie diese Lösungen ausprobieren, um dieses Problem zu beheben. Es kann auch passieren, wenn Sie einige Apps von Drittanbietern auf Ihrem Computer öffnen oder aktualisieren. In jedem Fall können Sie diese Tipps und Tricks befolgen, um das Problem zu beseitigen.
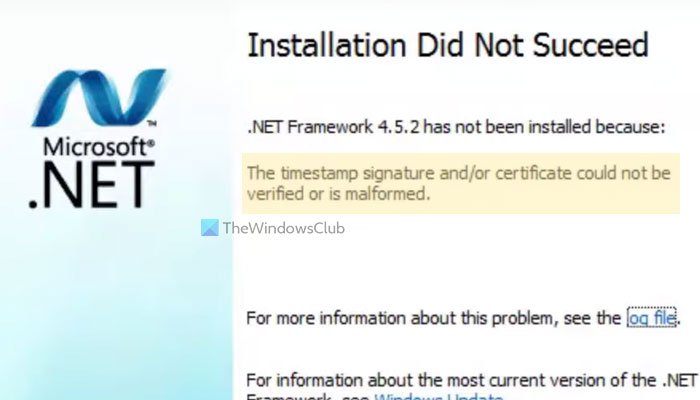
Abhängig von der Ursache dieses Problems lautet die Fehlermeldung etwa so:
Installation Did Not Succeed
.NET Framework 4.8 has not been installed because:
The timestamp signature and/or certificate could not be verified or is malformed.
For more information about this problem, see the log file.
Möglicherweise erhalten Sie auch den Fehlercode 0x80096005 , während Sie .NET Framework auf Ihrem Computer installieren.
Der Hauptgrund für dieses Problem ist das veraltete Installationsprogramm, der Treiber oder das Stammzertifikat. Jeder Treiber, den Sie auf Ihrem Computer installieren möchten, muss digital signiert werden. Wenn es jedoch veraltet ist, tritt das Problem möglicherweise auf Ihrem Computer auf.
Was ist ein fehlerhaftes Zertifikat?
Ein fehlerhaftes Zertifikat ist ein fehlerhaftes Zertifikat, das in ein .NET Framework, einen Treiber oder eine Software eingefügt wird. Wenn Windows ein Zertifikat aus irgendeinem Grund vor der Installation der App nicht überprüfen kann, hat es das Zertifikat als fehlerhaftes Zertifikat gekennzeichnet.
Wie können Sie die Zeitstempel- Signatur(Signature) und/oder das Zertifikat beheben, die nicht verifiziert werden konnten oder fehlerhaft sind?
Um den Fehler „Die Zeitstempelsignatur und/oder das Zertifikat konnte nicht verifiziert werden oder ist falsch formatiert“ zu beheben, müssen Sie die Gültigkeit des Zertifikats überprüfen und das neueste Installationsprogramm von der offiziellen Website herunterladen. Abgesehen davon können Sie auch die Codesignatur-Verifizierung deaktivieren.
Die Zeitstempelsignatur und/oder das Zertifikat konnten nicht verifiziert werden oder sind fehlerhaft
Gehen Sie folgendermaßen vor, um den Fehler „Die Zeitstempelsignatur und/oder das Zertifikat konnte nicht verifiziert werden oder ist fehlerhaft“ unter Windows 11/10 zu beheben :
- Überprüfen Sie den Zeitstempel des Zertifikats
- Laden Sie das neueste Installationsprogramm herunter
- Treiber entsperren
- Codesignatur für das Treiberpaket deaktivieren
- Deaktivieren Sie die Erzwingung der Treibersignatur
Um mehr über diese Lösungen zu erfahren, lesen Sie weiter.
1] Überprüfen Sie den Zeitstempel des Zertifikats
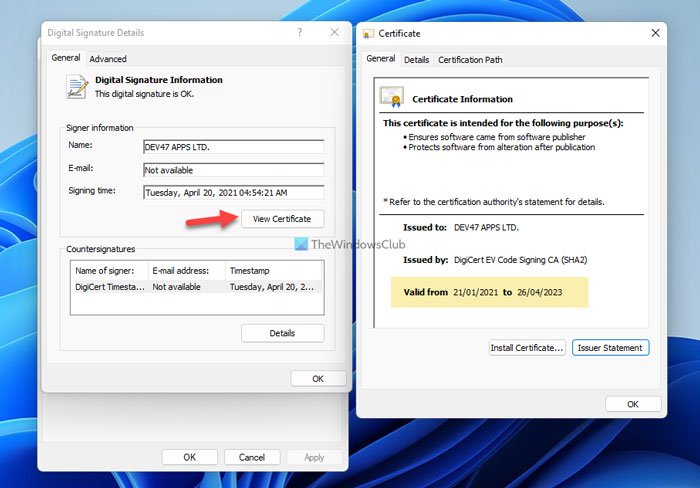
Dies ist das erste, was Sie überprüfen müssen, bevor Sie zu anderen Schritten übergehen. Wenn das Zertifikat abgelaufen ist, können Sie weder den Treiber noch das .NET Framework auf Ihrem Computer installieren. Gehen Sie dazu folgendermaßen vor:
- Klicken Sie mit der rechten Maustaste auf die Datei und wählen Sie Eigenschaften(Properties) .
- Wechseln Sie zur Registerkarte Digitale Signaturen .(Digital Signatures )
- Wählen Sie den Unterzeichner aus und klicken Sie auf die Schaltfläche Details .
- Klicken Sie auf die Schaltfläche Zertifikat anzeigen.(View Certificate )
- Überprüfen Sie das Gültig-ab- (Valid from ) Datum.
Wenn es nicht abgelaufen ist, können Sie den restlichen Problemumgehungen folgen. Wenn es jedoch abgelaufen ist, können Sie sich an den Treiberentwickler wenden oder die neueste Version des Installationsprogramms herunterladen.
2] Laden Sie das neueste Installationsprogramm herunter
Unabhängig davon, ob dieses Problem bei der Installation von .NET Framework oder etwas anderem auftritt, können Sie das neueste Installationsprogramm von der offiziellen Website herunterladen. Für .NET Framework müssen Sie zur Website dotnet.microsoft.com gehen(dotnet.microsoft.com) und die Version auswählen, die Sie herunterladen möchten. Wenn Sie das Installationsprogramm vor langer Zeit heruntergeladen haben, ist es besser, dieser Lösung zu folgen.
3] Treiber entsperren
Dieser Fehler wird manchmal beim Installieren des Treibers oder von .NET Framework direkt nach dem Herunterladen auf Ihren Computer angezeigt. Um das loszuwerden, müssen Sie die Datei entsperren. Dazu können Sie mit der rechten Maustaste auf die heruntergeladene Datei klicken, das Kontrollkästchen Entsperren (Unblock ) auf der Registerkarte Allgemein aktivieren und auf die Schaltfläche (General )OK klicken .
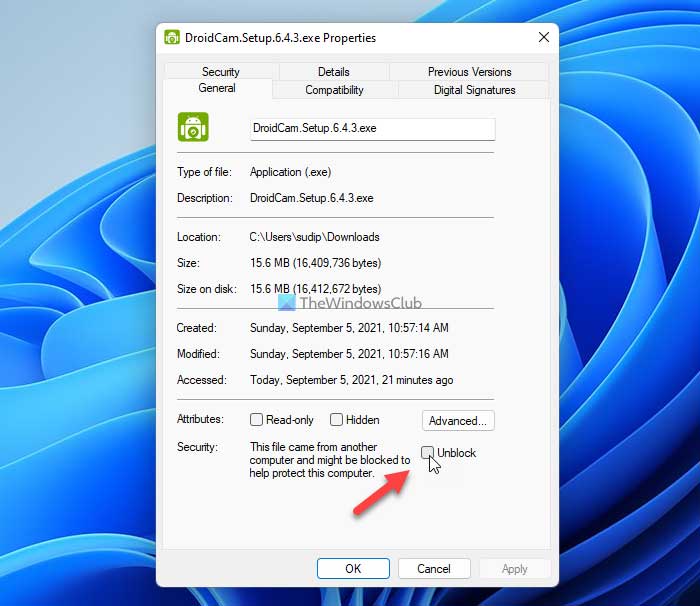
Als nächstes können Sie mit dem Installationsvorgang fortfahren.
4] Codesignierung(Disable) für Treiberpaket deaktivieren
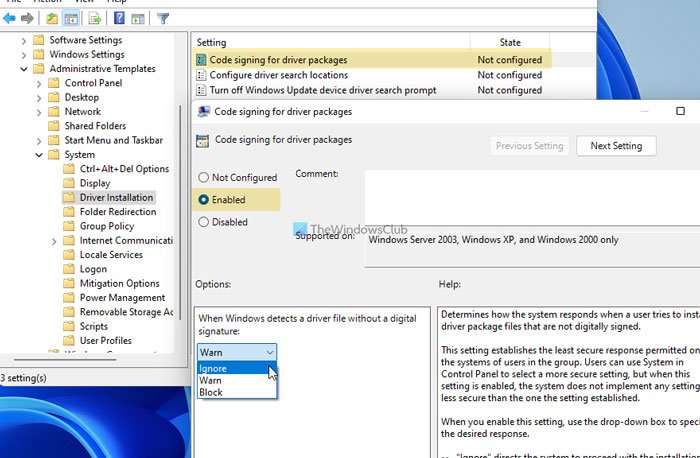
Mit dieser Gruppenrichtlinieneinstellung(Group Policy) können Sie einen Treiber installieren, der keine digitale Signatur hat. Sie können dieser Anleitung auch folgen, wenn der Zeitstempel abgelaufen ist. Gehen Sie dazu wie folgt vor:
- Drücken Win+R , um das Dialogfeld „Ausführen“ zu öffnen.
- Geben Sie gpedit.msc ein(gpedit.msc) und drücken Sie die Eingabetaste (Enter ) .
- Gehen Sie zu User Configuration > Administrative Templates > System > Driver Installation .
- Doppelklicken Sie auf die Einstellung Code Signing für Treiberpakete .(Code signing for driver packages)
- Wählen Sie die Option Aktiviert (Enabled ) .
- Wählen Sie die Option Ignorieren (Ignore ) aus der Dropdown-Liste.
- Klicken Sie auf die Schaltfläche OK .
Schließen Sie danach alle Fenster und prüfen Sie, ob Sie das Framework installieren können oder nicht.
5] Deaktivieren Sie die(Disable) Erzwingung der Treibersignatur
Sie können die Durchsetzung der Treibersignatur auf Ihrem Windows 11/10-Computer vollständig deaktivieren, um dieses Problem zu beheben. Es nimmt nicht viel Zeit in Anspruch und behebt das Problem sofort. Befolgen Sie daher(Therefore) diese ausführliche Anleitung, turn off driver signature enforcement on Windows 11/10 .
Das ist alles! Ich hoffe, diese Anleitung hat Ihnen geholfen, das Problem zu beheben.
Related posts
.NET Framework-Fehler 0x800c0006 unter Windows 11/10 behoben
Das .NET Framework wird auf diesem Betriebssystem nicht unterstützt
Das Microsoft .NET Framework Repair Tool behebt Probleme und Probleme
So überprüfen Sie die auf einem Windows 10-PC installierte .NET Framework-Version
CLR-Fehler 80004005 in Windows 11/10 behoben
.NET Framework Setup Verification Tool – Überprüfen Sie die Integrität der Installation
Korrigieren Sie die hohe CPU-Auslastung des .NET-Laufzeitoptimierungsdiensts
Windows konnte die angeforderten Änderungen nicht abschließen
Windows Update-Fehler 66A oder 13EC für .NET Framework
Behebung des .NET-Laufzeitfehlers 1026, Ausnahmecode c00000fd
Mit Timestamp Clamper können Sie Datei- und Ordnerzeitstempel zurücksetzen
Behebung des Fehlers 0x800F080C bei der Installation von .NET Framework unter Windows 10
So beheben Sie den Windows Update-Fehlercode 643 – .NET Framework
System.Diagnostics.StackFrame-Leistungsminderung in Windows 10
So erstellen Sie einen YouTube-Zeitstempel-Link
Installieren Sie .NET Framework 3.5, 3.0, 2.0 unter Windows 8/10
So installieren Sie Microsoft .NET Framework 3.5
So verwenden Sie das Microsoft .NET Framework-Reparaturtool (und warum)
Behebung des .Net Framework 3.5-Installationsfehlercodes 0x800f0922
