Zeigen Sie Sicherheitsfragen und Antworten für das lokale Konto in Windows 10 an
Windows 10 verfügt über eine integrierte Funktion zum Hinzufügen von Sicherheitsfragen für ein lokales Konto . Es hilft, das Passwort für Ihr lokales Konto zurückzusetzen, falls Sie es vergessen. Während einige Benutzer Sicherheitsfragen während der Einrichtung des lokalen Kontos überspringen, richten andere Benutzer ihre lokalen Windows 10-Konten mit ihnen ein. Windows 10 speichert all diese Sicherheitsfragen und -antworten in der Registrierung(Registry) (im Ordner „ Config “ im Verzeichnis „ (Config)System32 “ ), und es gibt keine integrierte Option, um sie als Klartext anzuzeigen.
Falls Sie die von Ihnen festgelegten Sicherheitsfragen und -antworten vergessen haben, kann dieses Tutorial hilfreich sein. Sie können Ihre Sicherheitsfragen und -antworten(save your security questions and answers) als TXT- , XML- , CSV- , JSON- oder CSV -Datei anzeigen und speichern.
Sicherheitsfragen(View Security Questions) und -antworten für das lokale Konto (Local Account)anzeigen(Answers)
Es gibt ein sehr einfaches Tool „ SecurityQuestionsView “, mit dem Sie Sicherheitsfragen und Antworten für alle Ihre lokalen Konten anzeigen und speichern können. Sie müssen nur einige sehr einfache Schritte befolgen:
- Laden Sie das SecurityQuestionsView-Tool herunter
- Starten Sie das Tool mit Administratorrechten
- Laden Sie(Load) Sicherheitsfragen mit den erweiterten(Advanced) Optionen
- Sehen Sie sich(View) alle Sicherheitsfragen und -antworten an
- Speichern Sie alle oder ausgewählte Fragen und Antworten.
Zunächst(First) müssen Sie die ZIP-Datei dieses SecurityQuestionsView - Tools herunterladen.
Extrahieren Sie danach die heruntergeladene ZIP-Datei in einen Ordner und greifen Sie auf diesen Ordner zu. Klicken Sie mit der rechten Maustaste(Right-click) auf die Datei SecurityQuestionsView.exe und wählen Sie die Option Als Administrator ausführen. (Run as administrator)Die Benutzeroberfläche dieses Tools wird gestartet. Es ist ein tragbares Tool, daher ist keine Installation erforderlich.

Die Werkzeugschnittstelle wird mit dem Feld „ Erweiterte Optionen “ geöffnet. (Advanced Options)In diesem Feld haben Sie zwei Optionen in einem Dropdown-Menü: Sicherheitsfragen von Ihrem lokalen System(Load security questions from your local system) laden und Sicherheitsfragen von externem Laufwerk laden(Load security questions from external drive) . Verwenden Sie die erste Option und drücken Sie die OK - Taste.
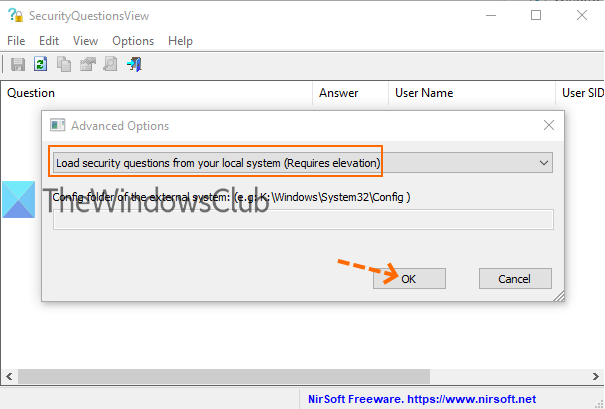
Falls Ihr lokales Windows 10-Konto auf einem externen Laufwerk (z. B. einer tragbaren Festplatte) eingerichtet ist, verwenden Sie die zweite Option und verbinden Sie das externe Laufwerk. Geben Sie danach den korrekten Pfad des Konfigurationsordners(Config) ( z. B. H:\Windows\System32\Config ) in das angegebene Feld ein, um die Liste der Sicherheitsfragen und -antworten abzurufen.
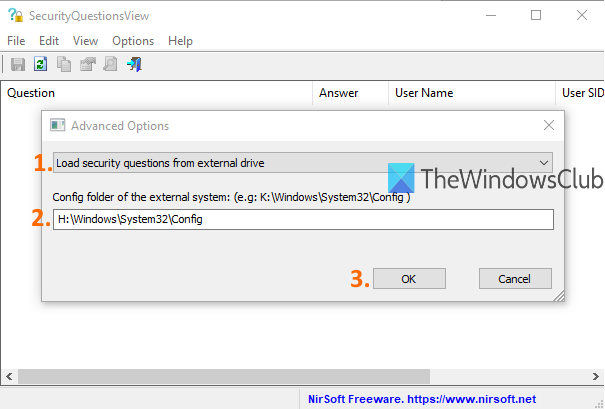
Wenn der Pfad angegeben ist, klicken Sie auf die Schaltfläche OK .
Jetzt zeigt die Benutzeroberfläche dieses Tools die Liste der Sicherheitsfragen und deren Antworten. Es spielt keine Rolle, ob Sie ein oder mehrere lokale Konten auf Ihrem Windows 10-PC haben, es werden alle angezeigt. Die Benutzeroberfläche zeigt auch den Desktop-Benutzernamen(desktop username) , die Fragennummer(question number) und die Benutzer-SID an.
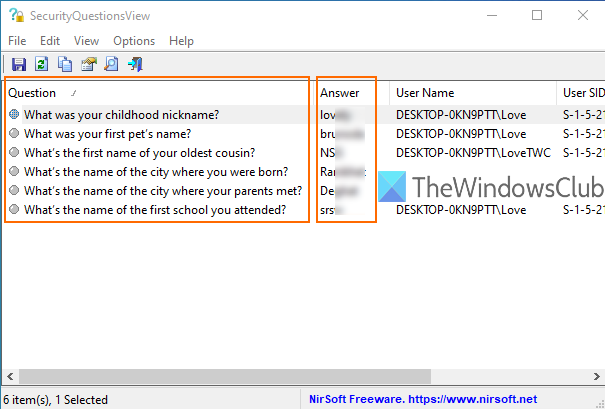
Es ist an der Zeit, die Sicherheitsfragen und Antworten zu Ihrem lokalen Konto zu speichern, damit Sie jederzeit darauf zugreifen können.
Sie können alle Fragen mit der Tastenkombination Ctrl+ARufen Sie danach das Menü Datei(File) auf und klicken Sie auf die Option Ausgewählte Elemente speichern . (Save Selected Items)Alternativ können Sie auch die Schaltfläche Speichern verwenden, die auf der Benutzeroberfläche verfügbar ist.(Save)
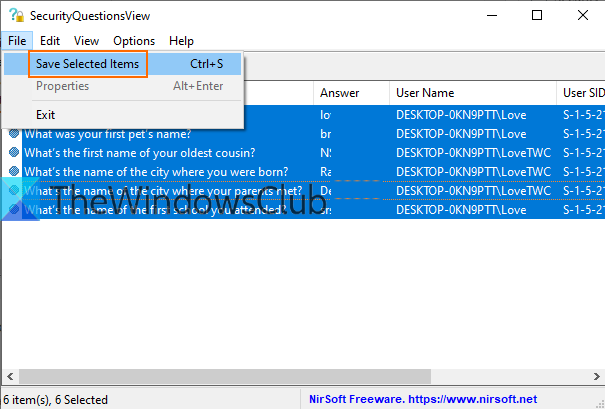
Wenn das Fenster Speichern(Save As) unter geöffnet wird, geben Sie den Ausgabespeicherort, den Dateinamen und den Dateityp ( HTML , TXT , CSV , etc.) an.
Verwenden Sie abschließend die Schaltfläche Speichern . (Save)Auf diese Weise können Sie alle ausgewählten Sicherheitsfragen und Antworten in einem der unterstützten Formate speichern.
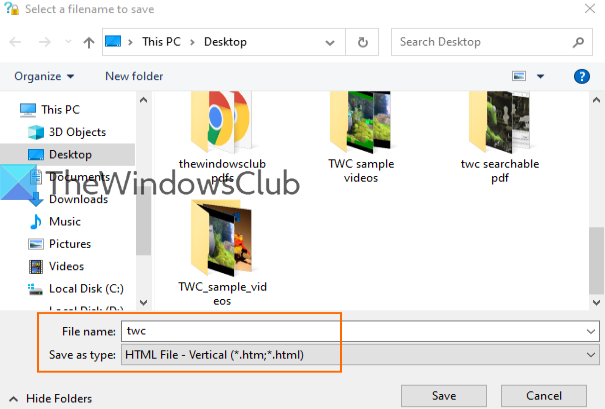
Das ist alles. Gehen Sie hier, um(Go here to download) SecurityQuestionsView herunterzuladen.
Sie können ganz einfach ein lokales Konto in Windows 10(create a local account in Windows 10) zusammen mit Sicherheitsfragen erstellen. Das Problem tritt jedoch auf, wenn Sie die Antworten auf diese Fragen vergessen.
Ich hoffe, dieses Tutorial hilft Ihnen in einem solchen Fall.
Related posts
Konfigurieren und verwenden Sie YubiKey Secure Login für ein lokales Konto in Windows 10
So ändern Sie die Ebene der Benutzerkontensteuerung (UAC) in Windows 10
Setzen Sie das Kennwort für das lokale Konto unter Windows 10 mithilfe des Installationsmediums zurück
So zeigen Sie Benutzerkontodetails in Windows 10 an
So erstellen Sie ein lokales Benutzerkonto unter Windows 10
So wechseln Sie von einem Microsoft-Konto zu einem lokalen Windows 10-Konto
Liste der Sicherheitsfunktionen von Windows 10, die Ihnen helfen, sicher zu bleiben
How to hide or show Windows Security icon on Taskbar of Windows 10
So fügen Sie ein VPN in Windows 10 hinzu und verwenden es (alles, was Sie wissen müssen) -
6 Möglichkeiten zum Hinzufügen eines lokalen (Nicht-Microsoft-) Benutzers zu Windows 10
6 Möglichkeiten, sich bei Windows 10 anzumelden -
So konfigurieren Sie Proxy-Server-Einstellungen in Windows 10 -
So entfernen Sie Ihr Telefon von Windows 10 (Telefonverbindung aufheben)
Xeoma ist eine kostenlose Webüberwachungssoftware für Windows 10
So deaktivieren Sie Wechselmedienklassen und -zugriff in Windows 10
Was ist die neueste Version von Windows 10? Überprüfen Sie die Version, die Sie haben!
Die 13 besten Dinge über Windows 10
MBR-Sicherung: Sichern, Master Boot Record in Windows 10 wiederherstellen
Sicherheitssoftware blockiert das Öffnen der UWP-App unter Windows 10
So erstellen Sie Benutzervariablen und Systemumgebungsvariablen in Windows 10 -
