Zeigen Sie die CPU-, Netzwerk-, Speicher- und Festplattennutzung in der Taskleiste mit XMeters an
Wenn Sie einen Computer verwenden, wissen Sie vielleicht, dass es mehrere Komponenten wie Motherboard, Prozessor, Festplatte, RAM usw. gibt, die ihn ausmachen. Es kann eine Zeit kommen, in der Sie den Zustand Ihrer Computerkomponenten überprüfen müssen. Es gibt viele Software, die Ihnen beim Testen helfen kann, und eine davon heißt XMeters . XMeters für Windows 10/8/7 zeigt die CPU- , Netzwerk-(Network) , Festplatten-(Disk Usage) , Speicher-(Storage) und RAM - Nutzung an. usw. in der Taskleiste(Taskbar) und helfen Ihnen, Ihre Systemleistung zu überwachen.
Zeigen Sie CPU(Show CPU) , Netzwerk(Network) , Festplattennutzung(Disk Usage) , Speicher(Memory) in der Taskleiste an(Taskbar)
Der Vorteil der Verwendung von XMetern besteht darin, dass Sie die Systemressourcen jederzeit überwachen können. Da alle Daten in der Taskleiste(Taskbar) sichtbar sind und Sie kein Fenster öffnen müssen, um die Statistiken anzuzeigen.
XMeters ist eine sehr einfach zu bedienende Software. Bevor Sie dieses Tool verwenden, sollten Sie wissen, dass es außer den angezeigten Balken in der Taskleiste(Taskbar) keine zusätzlichen Informationen anzeigt . Mit anderen Worten, Sie müssen den Prozess erkennen, der mehr Ressourcen verbraucht als andere. Sie können ein Fenster wie dieses finden;
Nach dem Herunterladen und Installieren sehen Sie ein Fenster wie dieses:
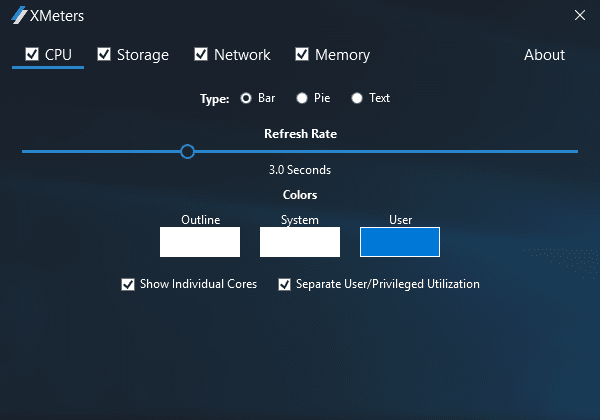
Hier können Sie auswählen, was Sie zeigen möchten und wie es aussehen soll. Beispielsweise können Sie CPU -Auslastung, Speicher, Netzwerkauslastung und Arbeitsspeicher ein- oder ausblenden. Außerdem können Sie die Farben der Gliederung, des Systems und des Benutzers ändern. Es ist auch möglich, alle Informationen als Balken, Kuchen oder Text anzuzeigen. Wenn Sie eine 4-Kern-Maschine haben und für jeden Kern jeweils einen Balken anzeigen möchten, können Sie dies auch tun.
Nachdem Sie alle Änderungen vorgenommen haben, werden die Details wie folgt angezeigt:
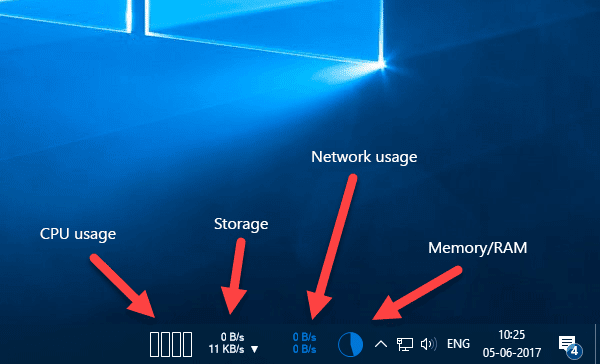
Standardmäßig werden alle Daten alle 3 Sekunden aktualisiert, was in der kostenlosen Version nicht geändert werden kann. Benutzer der kostenpflichtigen Version können die Aktualisierungsrate ändern. Wenn Sie dies jedoch nicht möchten, bleiben Sie bei der kostenlosen Version.
XMeter herunterladen
Wenn Sie möchten, können Sie XMeters hier(here)(here) herunterladen .
Related posts
System- und Komprimierungsspeicher mit hoher CPU-, RAM- und Festplattenauslastung beheben
Fix Diensthost: Lokales System (svchost.exe) Hohe CPU- und Festplattenauslastung
Überwachen Sie den PC über die Taskleiste mit My CPU & Memory Monitor
MemInfo ist ein Echtzeit-Monitor für die Verwendung von Speicher und Seitendateien
Diensthost: Diagnoserichtliniendienst 100 % Festplattennutzung auf Windows-PC
NetSetMan: Netzwerkeinstellungs-Manager für Windows 10
Antimalware-Dienst ausführbar Hohe CPU-, Arbeitsspeicher- und Festplattenauslastung
Hohe CPU-Auslastung von iTunes unter Windows 10 beheben
Behebung von 100 % Festplattennutzung im Task-Manager in Windows 10
Cleanmgr+ ist eine Alternative zum klassischen Windows Disk Cleanup Tool
Kostenlose Disk Space Analyzer-Software für Windows 11/10
So beheben Sie 100 % Festplatte, hohe CPU- und hohe Speicherauslastung in Windows 11/10
WinCDEmu eignet sich hervorragend zum Mounten von Disk-Images unter Windows 10
Comet (Managed Disk Cleanup): Alternative zum Windows Disk Cleanup Tool
Kostenlose Software zum Überwachen und Überprüfen des Festplattenzustands auf mögliche Fehler
Finden Sie Computer-RAM, Grafikkarte/Videospeicher unter Windows 11/10 heraus
So tauschen Sie Festplatten in Windows 11/10 mit Hot Swap aus
CompactGUI komprimiert installierte Programme und spart Speicherplatz
Kostenlose Tools zum Ändern von MAC-Adressen für Windows 11/10
So beheben Sie die 100-prozentige Festplattennutzung unter Windows 10
