Zeigen oder verbergen Sie den minimalen und maximalen Prozessorstatus in den Energieoptionen
Standardmäßig verwendet Windows mindestens 5 % und maximal 100 % der Ressourcen, um Ihre Apps und das Betriebssystem auszuführen. Wenn Sie nicht möchten, dass andere mit diesen Einstellungen spielen, können Sie den minimalen und maximalen Prozessorstatus(Minimum and Maximum Processor State) in den Energieoptionen(Power Options) in Windows 11/10 mithilfe der Eingabeaufforderung(Command Prompt) und des Registrierungseditors(Registry Editor) ausblenden .

Die minimalen(Minimum) und maximalen(Maximum) Prozessorzustände helfen Ihnen bei der Entscheidung, wie viel CPU - Ressourcen Sie verbrauchen möchten, um das Windows-Betriebssystem(Windows OS) und installierte Apps auszuführen. Wie bereits erwähnt, sind 5 % das Minimum und 100 % das Maximum an Ressourcen, die Sie Ihrem Betriebssystem und Ihren Programmen zuweisen können. Es ist jedoch möglich, dies zu ändern,(change this) indem Sie die Einstellungen für die Energieverwaltung des Prozessors im Bereich „ Energieoptionen “ (Processor power management )anpassen (Power Options ) .
Wenn Sie einen Desktop-Computer verwenden, haben Sie nur eine Option. Wenn Sie jedoch einen Laptop verwenden, können Sie diese Optionen für die Zustände Akkubetrieb (Plugged in)und Netzbetrieb (On battery ) ein- oder ausblenden .
So verbergen Sie den minimalen(Minimum) und maximalen(Maximum) Prozessorstatus in den Energieoptionen(Power)
Gehen Sie folgendermaßen vor, um den minimalen(Minimum) und maximalen(Maximum) Prozessorstatus in den Energieoptionen(Power Options) auszublenden :
- Öffnen Sie Notepad auf Ihrem Computer.
- Fügen Sie den folgenden Text ein.
- Klicken Sie auf File > Save As unter Optionen.
- Wählen Sie einen Speicherort > wählen Sie Alle Dateien(All Files) aus Dateityp(Save as type) > geben Sie einen Namen mit der Dateierweiterung .reg(.reg) ein .
- Klicken Sie auf die Schaltfläche Speichern .(Save)
- Doppelklicken Sie(Double-click) auf die Datei und klicken Sie auf die Option Ja .(Yes)
Um mehr über diese Schritte im Detail zu erfahren, lesen Sie weiter.
Öffnen Sie zunächst Notepad auf Ihrem Computer und fügen Sie den folgenden Text ein:
Minimaler Prozessorzustand:
Windows Registry Editor Version 5.00 [HKEY_LOCAL_MACHINE\SYSTEM\CurrentControlSet\Control\Power\PowerSettings\54533251-82be-4824-96c1-47b60b740d00\bc5038f7-23e0-4960-96da-33abaf5935ec] "Attributes"=dword:00000001
Maximaler Prozessorzustand:
Windows Registry Editor Version 5.00 [HKEY_LOCAL_MACHINE\SYSTEM\CurrentControlSet\Control\Power\PowerSettings\54533251-82be-4824-96c1-47b60b740d00\893dee8e-2bef-41e0-89c6-b55d0929964c] "Attributes"=dword:00000001
Klicken Sie auf die Optionen „ File > Save As und wählen Sie einen Speicherort für die Datei aus.
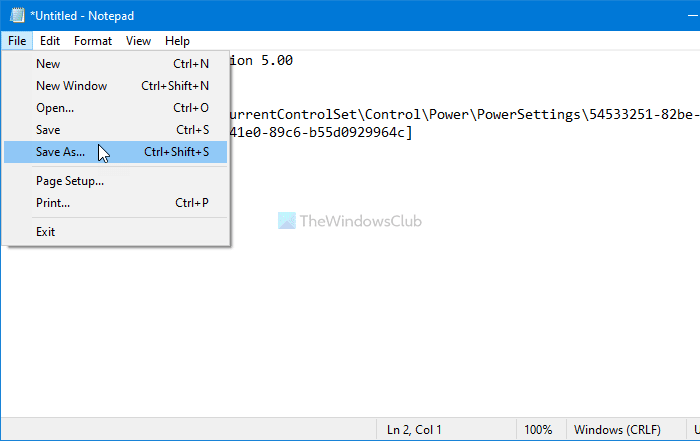
Wählen Sie als nächstes All Files aus der Dropdown-Liste Save as type aus , geben Sie eine Datei mit der Erweiterung .reg ein und klicken Sie auf die Schaltfläche Save .
Doppelklicken Sie(Double-click) auf die .reg - Datei und klicken Sie auf die Option Ja, um die Optionen für den (Power Options)minimalen(Minimum) oder maximalen(Maximum) Prozessorstatus aus dem Bereich Energieoptionen (Yes ) zu entfernen oder auszublenden .
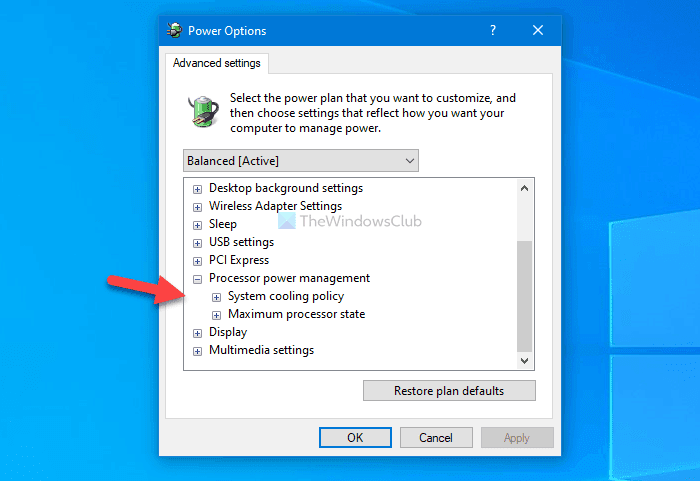
Falls Sie diese Optionen anzeigen möchten, folgen Sie diesem Tutorial, um den Registrierungseditor zu öffnen und zu diesen beiden Pfaden zu navigieren:
Minimaler Prozessorzustand:
HKEY_LOCAL_MACHINE\SYSTEM\CurrentControlSet\Control\Power\PowerSettings\54533251-82be-4824-96c1-47b60b740d00\893dee8e-2bef-41e0-89c6-b55d0929964c
Maximaler Prozessorzustand:
HKEY_LOCAL_MACHINE\SYSTEM\CurrentControlSet\Control\Power\PowerSettings\54533251-82be-4824-96c1-47b60b740d00\bc5038f7-23e0-4960-96da-33abaf5935ec
Doppelklicken Sie auf den Wert (Value)Attributes REG_DOWRD , setzen Sie die Wertdaten auf 2 (REG_DOWRD)und(2) klicken Sie auf die Schaltfläche OK .
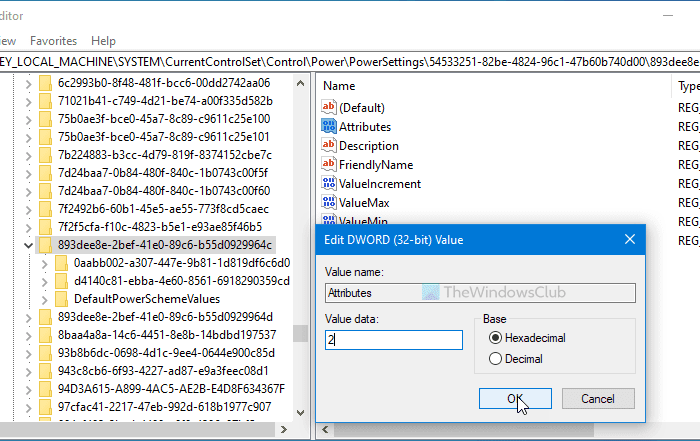
Danach können Sie das Fenster Energieoptionen(Power Options) erneut öffnen , um diese beiden verfügbaren Optionen zu finden.
Tipp(Tip) : Überprüfen Sie, wie viel Strom Ihr Computer benötigt(Check how much Power your Computer needs) .
Fügen Sie die Optionen für den (Add)minimalen(Minimum) und maximalen(Maximum) Prozessorstatus mithilfe der Eingabeaufforderung(Command Prompt) hinzu oder entfernen Sie sie
Führen Sie die folgenden Schritte aus, um die Optionen für den minimalen(Minimum) und maximalen(Maximum) Prozessorstatus mithilfe der Eingabeaufforderung(Command Prompt) hinzuzufügen oder zu entfernen :
- Suchen Sie im Suchfeld der Taskleiste nach cmd .(cmd)
- Klicken Sie auf die Optionen Als Administrator(Run as administrator) ausführen und Ja.
- Geben Sie den Befehl powercfg ein(powercfg) , um diese Optionen hinzuzufügen oder zu entfernen.
Sehen wir uns diese Schritte im Detail an.
Es ist auch möglich, die Optionen für den minimalen(Minimum) und maximalen(Maximum) Prozessorstatus mithilfe der Eingabeaufforderung anzuzeigen(Command Prompt) oder auszublenden . Wenn Sie dieser Methode folgen möchten, müssen Sie zuerst die Eingabeaufforderung mit Administratorrechten(open Command Prompt with administrator privilege) Â öffnen.
Suchen Sie dazu im Suchfeld der Taskleiste nach (Taskbar)cmd und klicken Sie auf die Option Als Administrator (Run as administrator ) ausführen . Als Nächstes müssen Sie in der UAC-Eingabeaufforderung die Option „ Ja“ auswählen.(Yes )
Geben Sie dann die folgenden Befehle ein:
Mindestzustand des Prozessors ausblenden:
powercfg -attributes SUB_PROCESSOR 893dee8e-2bef-41e0-89c6-b55d0929964c +ATTRIB_HIDE
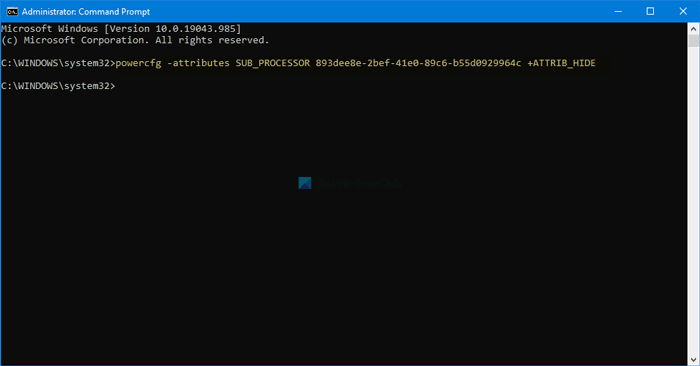
Maximalen Prozessorzustand ausblenden:
powercfg -attributes SUB_PROCESSOR bc5038f7-23e0-4960-96da-33abaf5935ec +ATTRIB_HIDE
Wenn Sie sie erneut anzeigen möchten, geben Sie diese Befehle ein:
Minimalen Prozessorzustand anzeigen:
powercfg -attributes SUB_PROCESSOR 893dee8e-2bef-41e0-89c6-b55d0929964c -ATTRIB_HIDE
Maximalen Prozessorzustand anzeigen:
powercfg -attributes SUB_PROCESSOR bc5038f7-23e0-4960-96da-33abaf5935ec -ATTRIB_HIDE
Hoffe, diese Anleitung hat geholfen.
Lesen Sie weiter(Read next) : So konfigurieren Sie versteckte Energieoptionen in Windows 11/10 .
Related posts
Ändern Sie den Power State des Prozessors bei Batteriebetrieb mit PowerCFG
Beheben Sie den Fehler beim Betriebszustand des Treibers in Windows 10
So beheben Sie einen Treiber-Energiezustandsfehler BSOD in Windows 10
So geben Sie die minimale und maximale PIN-Länge in Windows 11/10 an
Ändern Sie das maximale und minimale Kennwortalter in Windows 10
Lesen Sie: So ändern Sie den Timeout-Zeitraum für den Sperrbildschirm in Windows 11/10
Ändern Sie das Sleep-Timeout mithilfe der PowerCFG-Befehlszeile in Windows 10
Wählen Sie, was das Schließen des Laptop-Deckels bewirkt: Herunterfahren, Ruhezustand, Energiesparmodus
So verwenden Sie einen externen Monitor bei geschlossenem Laptopdeckel
So löschen Sie einen Energiesparplan in Windows 11/10
Windows-PC schläft nicht; Ruhemodus funktioniert nicht unter Windows 11/10
So aktivieren oder deaktivieren Sie Wake-Timer unter Windows 11/10
Der Bildschirm schaltet sich nach der angegebenen Zeit in Windows 11/10 nicht aus
Die Registerkarte „Energieverwaltung“ fehlt im Geräte-Manager unter Windows 11/10
So ändern Sie die Aktion zum Öffnen des Laptopdeckels in Windows 11/10
So aktivieren oder deaktivieren Sie den Batteriesparmodus in Windows 11/10
Surface lässt sich nicht einschalten oder Probleme mit dem Laden des Akkus
Versetzen Sie den Windows-PC mit Sonar Power Manager in den Energiesparmodus, wenn Sie wegziehen
MiniTool Power Data Recovery Free stellt Daten von beschädigten Partitionen wieder her
So überprüfen, senken oder erhöhen Sie die CPU-Auslastung in Windows 11/10
