Zahlungsmethode hinzufügen, bearbeiten, Kreditkarte im Windows Store entfernen
Bei Apps(Apps) , die wir als Computer- oder Mobilbenutzer verwenden, geht es darum, Dinge zu erledigen – Reisen buchen, das Wetter überprüfen, arbeiten, Fotos bearbeiten, Gesundheitsparameter überprüfen usw. Wir möchten all diese Dienste kostenlos erhalten, aber manchmal bekommen Sie, was Sie bezahlen zum. Wenn Sie ein paar Dollar ausgeben, können Sie eine viel bessere App finden, die Ihr Leben einfacher machen kann. Diese Apps im Windows Store machen es wert, für die verbesserte Erfahrung oder zusätzliche Funktionen zu bezahlen, die über das hinausgehen, was Sie in einer kostenlosen Version erhalten könnten.
Zahlungsmethode im Microsoft Store
Der Windows Store wie Google Play und der Apple App Store haben die Möglichkeit, Ihre Zahlungsmethoden hinzuzufügen, zu bearbeiten oder zu entfernen, um kostenpflichtige Apps für Windows 10 herunterzuladen . Wenn Sie also eine App im Windows Store(Windows Store) kaufen möchten , müssen Sie Ihrem Konto eine Zahlungsmethode hinzufügen. Sie können Ihre Zahlungsmethode bearbeiten oder entfernen oder bei Bedarf Ihre Käufe und Ihren Abrechnungsverlauf anzeigen.
Wenn Sie App-Käufe im Windows Store über ein Windows 10 -Gerät oder Windows 10 Mobile -Gerät tätigen , speichert (Credit Card)Microsoft Ihre Zahlungsmethoden- und Kreditkartendetails(Method) online auf seinen Servern. Dies geschieht, damit es Ihnen beim nächsten Einkauf viel einfacher wird, da alle Details bereits vorhanden sind. Wenn Sie nun aus irgendeinem Grund Ihre Zahlungsmethode bearbeiten oder ändern oder Ihre Kreditkartendetails(Credit Card) und -informationen löschen oder entfernen möchten oder wenn Sie eine neue Zahlungsmethode hinzufügen oder den Rechnungs- und Transaktionsverlauf anzeigen möchten, dann zeigt Ihnen dieser Beitrag, wie es geht es zu tun.
(Add)Zahlungsmethode für Windows Store hinzufügen oder bearbeiten(Edit)
Melden Sie sich mit den Anmeldeinformationen Ihres Microsoft-Kontos bei Ihrer Microsoft- (Microsoft Account)Konto-Website an.(Microsoft Account website)
Sie können sogar über Ihren Windows Store(Windows Store) auf diese Optionen und die Webseite zugreifen , indem Sie ihn öffnen, auf Ihr Benutzersymbol klicken und (User Icon)Zahlungsoptionen(Payment options) aus dem Menü auswählen .
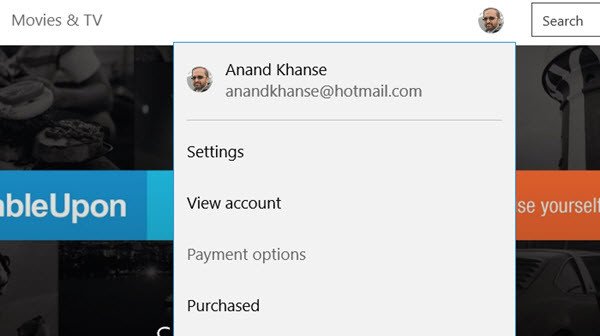
Wählen Sie nun auf der Webseite auf der Registerkarte Zahlung und Abrechnung die (Payment & Billing)Option Zahlungsoptionen(Payment options) aus .
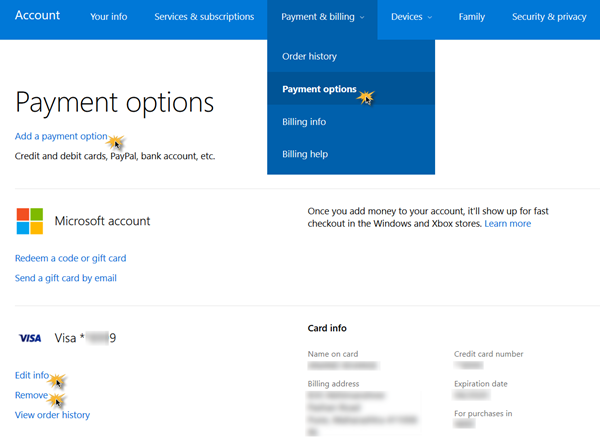
Hier sehen Sie einen Link Zahlung hinzufügen. (Add a Payment)Wählen Sie hier eine Zahlungsoption zum Hinzufügen, Land(Country) und andere Details aus. Speichern(Save) und beenden.
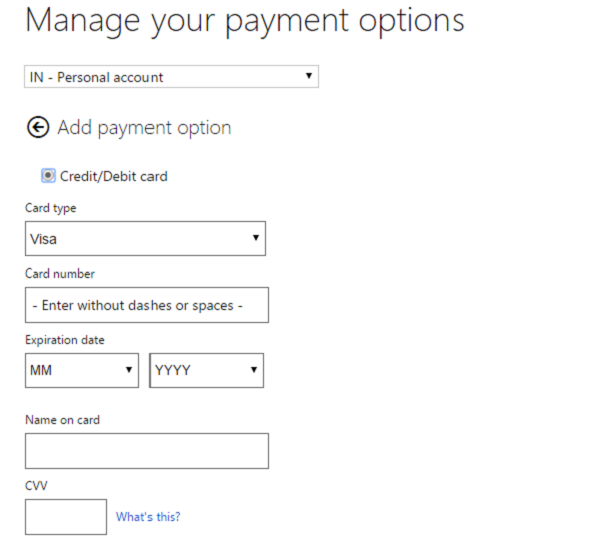
Um die Informationen zu Ihrer aktuellen Zahlungsmethode zu bearbeiten, klicken Sie auf die Seite Info bearbeiten(Edit info) . Hier sehen Sie Einstellungen, in denen Sie Ihre Zahlungsoptionen verwalten oder die Zahlungsmethode bearbeiten(Edit) können . Ändern Sie Ihre Kreditkartennummer(Credit Card) , Adresse und andere Details. Klicken Sie(Click) auf App -Zahlungsoption, um eine Option hinzuzufügen, und folgen Sie dem Verfahren bis zum Ende. Sie können auch alle erforderlichen Informationen bearbeiten . (Edit)Klicken Sie auf Weiter(Click Next) , Senden(Submit) und beenden.
Entfernen Sie die Kreditkarte(Remove Credit Card) aus dem Windows Store
Um Ihre Kreditkarte(Credit) zu entfernen , sehen Sie hier auf derselben Seite auch einen Link zum Entfernen . (Remove)Klicken(Click) Sie darauf, bestätigen Sie und verlassen Sie es.
Die Kreditkarte wird entfernt.
Wenn Sie daran interessiert sind, Ihren Abrechnungsverlauf(billing history) zu überprüfen oder anzuzeigen , klicken Sie auf Bestellverlauf anzeigen(View order history) .
Sie können alle getätigten Einkäufe sehen. Sie können sogar einen Kontoauszug(Print) ausdrucken.
Hope this helps!
Related posts
Für diesen 0x80070cf Windows Store-Fehler benötigen Sie das Internet
Die Microsoft Store-App wird entfernt, wenn Sie sich zum ersten Mal anmelden
Fresh Paint für Windows 10 ist eine benutzerfreundliche Mal-App aus dem Microsoft Store
Microsoft Store fehlt, wird nicht angezeigt oder ist in Windows 11/10 nicht installiert
Laden Sie die Adobe Reader-App für Windows 10 aus dem Microsoft Store herunter
Die besten Musikspiele für Windows 10 PC aus dem Microsoft Store
Die 4 besten YouTube-Apps im Microsoft Store für Windows-PC
So stoppen Sie die Remote-Installation von Apps unter Windows 10
Verwenden der iTunes-App aus dem Microsoft Store unter Windows 11/10
Die besten Tanz-Apps zum Tanzen lernen für Windows 10 aus dem Microsoft Store
Die 10 besten Shooter-Spiele für Windows 10 PC aus dem Microsoft Store
Die besten kostenlosen Film-Apps, die im Microsoft Store für Windows 11/10 verfügbar sind
So generieren Sie direkte Download-Links für Microsoft Store-Apps
Extrahieren Sie RAR-Dateien unter Windows 11/10 mit kostenlosen Microsoft Store-Apps
Microsoft Store-Fehler 0x80073CFE, Das Paket-Repository ist beschädigt
Ballistic Mini Golf-Spiel für Windows 10 im Microsoft Store erhältlich
Fehler 0x80D05001 für Microsoft Store oder Windows Update
Die besten Personalisierungs-Apps für Windows 10 im Microsoft Store
So setzen Sie den Microsoft Store zurück oder löschen den Windows Store-Cache
Beste Produktivitäts-Apps Windows 11/10 aus dem Microsoft Store
