Zählen Sie kommagetrennte Werte in einer einzelnen Zelle in Excel und Google Sheets
Wenn Sie eine Tabelle(spreadsheet) mit den Lagerbeständen in einem Geschäft oder ähnlichem haben und die durch Kommas getrennten Werte in einer einzelnen Zelle zählen müssen, können Sie dies folgendermaßen erledigen. Es gibt eine einfache Funktion, mit der Sie die Anzahl aller kommaseparierten Werte ohne manuelle Arbeit in eine einzelne Zelle schreiben können.
Nehmen wir an, jemand hat Ihnen eine Tabelle mit Artikeln wie Produkten, Preisen usw. gesendet. Sie müssen eine neue Spalte erstellen, in der Sie angeben, wie viele Produkte Sie erreicht haben, damit Sie die Dinge klären können. Für solche Zeiten können Sie diesen Leitfaden verwenden.
Zählen(Count) Sie die Anzahl der durch Kommas getrennten Werte in einer einzelnen Zelle
Um die Anzahl der durch Kommas getrennten Werte in einer einzelnen Zelle in Excel und Google Sheets zu zählen, müssen Sie die folgenden Schritte ausführen, um den Wert in einer einzelnen Zelle zu zählen:
- Öffnen Sie die Tabelle mit Excel oder Google Sheets
- Wählen Sie eine Zelle aus und geben Sie eine Funktion ein
Die detaillierte Anleitung ist unten erwähnt.
Es gibt eine einfache Funktion, die die Arbeit in wenigen Augenblicken erledigt. Es ist nicht erforderlich, ein Tool zu installieren oder Hilfe von Diensten oder Software von Drittanbietern in Anspruch zu nehmen.
Sie müssen die Tabelle öffnen. Dazu können Sie Microsoft Excel oder Google Sheets verwenden. Wählen Sie danach eine Zelle aus, in der Sie die Anzahl aller kommagetrennten Werte anzeigen möchten.
Verwenden Sie dann die folgende Funktion:
=LEN(TRIM(A1))-LEN(SUBSTITUTE(TRIM(A1),",",""))+1
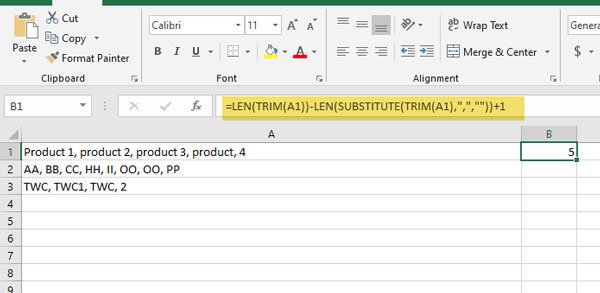
Bitte(Please) beachten Sie, dass die oben erwähnte Funktion die Anzahl aller durch Komma getrennten Elemente der A1-Zelle anzeigen würde. Sie müssen die Zellennummer ändern, um die Elemente einer anderen Zelle zu zählen.
Obwohl diese Formel in Excel(Excel) und Google Sheets reibungslos funktioniert , gibt es einen Nachteil. Sie müssen die Zellennummer jedes Mal ändern. Aus diesem Grund ist die Verwendung dieser Funktion recht zeitaufwändig. Wenn Sie jedoch nur zehn oder zwanzig Zeilen haben, können Sie diese Formel verwenden, um Ihre Arbeit zu erledigen.
Related posts
So zeigen Sie das aktuelle Datum und die aktuelle Uhrzeit in Excel und Google Sheets an
So erstellen Sie eine Dropdown-Liste in Excel und Google Sheets
So verbinden Sie Google Sheets mit Excel
So erstellen Sie ein gekrümmtes Liniendiagramm in Excel und Google Sheets
Die besten Vorlagen für Google Sheets und Excel Online-Kalender
So extrahieren Sie Domänennamen aus URLs in Microsoft Excel
So importieren Sie Daten aus einem anderen Blatt in Google Sheets
So reparieren Sie eine beschädigte Excel-Arbeitsmappe
So verwenden Sie die NETZWERKTAGE-Funktion in Excel
So verwenden Sie die Rept-Funktion in Excel
Konvertieren Sie Word-, PowerPoint- und Excel-Dokumente mit Google Docs in PDF
7 Möglichkeiten, die Anzahl der Live-Wörter in Google Docs anzuzeigen
So fügen Sie WordArt mit Google Drawing in Google Sheets ein
So verwenden Sie Dropdown-Listen von Google Sheets
So beenden oder deaktivieren Sie die Arbeitsmappenfreigabe in Excel
So ändern Sie die Farbe des Excel-Arbeitsblatts Tab
So drehen Sie Text in der Google Sheets-Web-App
So konvertieren Sie Excel-Dateien online mit Google Drive in PDF
So blenden Sie Blätter, Zellen, Spalten und Formeln in Excel aus
So zählen Sie die Anzahl der Ja- oder Nein-Einträge in Excel
