YouTube-Pause-Button verschwindet nicht? 6 Möglichkeiten zur Behebung
YouTube blendet automatisch die Overlay-Schaltflächen (Pause, Wiedergabe, Schnellvorlauf und Rücklauf) aus, wenn Sie ein Video abspielen. Wenn die Schaltflächen angezeigt werden, blendet das Tippen auf eine leere Stelle im Videoplayer die Schaltflächen im Hintergrund aus. Aber das ist nicht der Fall für einige YouTube- Nutzer.
In diesem YouTube-Community-Thread(this YouTube Community thread) können beispielsweise viele Benutzer die Pause-Taste nicht von ihrem Bildschirm entfernen, wenn sie sich Videos ansehen. Wir erklären, warum der Pause-Button von YouTube nicht verschwindet und sechs Möglichkeiten, das Problem zu lösen.

Warum verschwindet der (Disappearing)Pause-Button von YouTube nicht ?
Mehrere Faktoren führen dazu, dass YouTube die Overlay-Buttons beim Abspielen von Videos nicht ausblendet. Manchmal kann das Problem auf einen vorübergehenden Fehler auf Ihrem Gerät oder der YouTube - App zurückzuführen sein. Wir haben auch festgestellt, dass sich die Barrierefreiheitseinstellungen Ihres Geräts(device’s accessibility settings) auch darauf auswirken können, wie YouTube die Overlay-Schaltflächen verwaltet.
Im Folgenden sind einige Schritte zur Fehlerbehebung aufgeführt, die helfen, das Problem zu beheben, dass die YouTube -Pause-Schaltfläche nicht verschwindet.
1. Erzwinge das Schließen der YouTube-App
Das zwangsweise Schließen von YouTube reicht manchmal aus, um das Verhalten der Overlay-Schaltflächen wiederherzustellen, insbesondere wenn das Problem auf eine vorübergehende Störung zurückzuführen ist. Probieren Sie aus, ob es hilft.
Erzwinge das Schließen von YouTube unter iOS(Force Close YouTube on iOS)
Wischen Sie auf Ihrem iPhone oder iPad vom unteren Bildschirmrand nach oben und halten Sie an, wenn eine Vorschau der zuletzt verwendeten Apps auf dem Bildschirm angezeigt wird. Bei Geräten mit einer Home -Taste werden durch Doppelklicken auf die Home - Taste aktive Anwendungen angezeigt. Suchen Sie YouTube(Locate YouTube) und wischen Sie in der Vorschau der App nach oben.
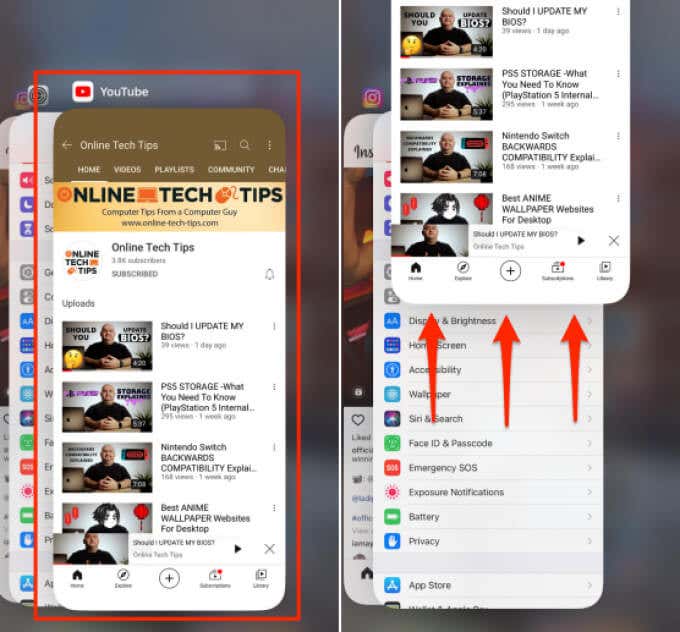
Öffnen Sie YouTube erneut , spielen Sie ein Video ab und prüfen Sie, ob das Problem dadurch behoben wird.
Erzwinge das Schließen von YouTube auf Android(Force Close YouTube on Android)
Im Gegensatz zu iOS wird Android mit einer dedizierten „Force Stop“-Funktion ausgeliefert, die eine App dauerhaft im Hintergrund beendet. So schließen Sie YouTube zwangsweise auf Ihrem Android -Gerät.
- Halte das YouTube-Symbol gedrückt und tippe auf das Info-Symbol 🛈(info 🛈 icon) .

- Tippen Sie auf das Symbol Stopp erzwingen.(Force Stop)

- Wählen Sie in der Bestätigungsaufforderung OK aus, um fortzufahren.

- Tippen Sie anschließend auf Öffnen(Open) , um YouTube neu zu starten.

Überprüfen Sie, ob YouTube jetzt die Pause-Schaltfläche ausblendet, wenn Sie ein Video abspielen oder auf den Bildschirm des Players tippen.
2. Ändern Sie die Barrierefreiheitseinstellungen(Accessibility Settings) von YouTube ( nur Android )
Das Menü „Android(Android Accessibility) -Bedienungshilfen “ enthält Tools, mit denen Benutzer ändern können, wie sie mit Bildschirmelementen auf ihren Geräten interagieren – insbesondere Menschen mit Seh-, Hör-, Sprach- und körperlichen Behinderungen.
Die mobile YouTube -App für Android - Geräte hat auch eine Barrierefreiheitsoption(an Accessibility option) , mit der Benutzer mit Behinderungen die Videowiedergabe einfach steuern können. Wenn diese Option aktiviert ist, bleiben die Player-Steuerelemente dauerhaft auf dem Bildschirm.
Es gibt zwei Dinge, die Sie tun können, um die Overlay-Schaltflächen in den Hintergrund zu blenden:
- Deaktivieren Sie die Barrierefreiheitsoption(Accessibility) des Players .
- Konfigurieren Sie YouTube so, dass die Player-Steuerelemente nach einem festgelegten Zeitraum ausgeblendet werden.
Wir zeigen Ihnen, wie Sie beides tun.
Accessibility Player für YouTube deaktivieren (nur Android)(Disable Accessibility Player for YouTube (Android Only))
Wie bereits erwähnt, verfügt nur die Android - Version der YouTube -App über eine integrierte Barrierefreiheitsoption(Accessibility) im Einstellungsmenü. So lassen Sie die YouTube - Pause-Schaltfläche (und andere Steuerelemente) während der Wiedergabe verschwinden:
- Starten Sie YouTube und tippen Sie oben rechts auf das Profilbild(profile picture) oder den Avatar .

- Wählen Sie Einstellungen aus(Settings) .

- Wählen Sie Barrierefreiheit aus(Accessibility) .

- Deaktivieren Sie die Accessibility-Player- Option.

Accessibility Player für YouTube deaktivieren (nur Android)(Disable Accessibility Player for YouTube (Android Only))
Angenommen(Say) , Sie verwenden die Barrierefreiheitsfunktion(Accessibility) , möchten aber auch nicht, dass die Player-Steuerelemente beim Ansehen von Videos auf den Bildschirm geklebt werden. Was ist zu tun? Legen Sie einfach(Simply) eine Zeitüberschreitung für die Player-Steuerelemente in YouTube oder im Einstellungsmenü Ihres Geräts fest.
- Öffnen Sie das Barrierefreiheitsmenü(Accessibility) von YouTube ( YouTube > Einstellungen(Settings) > Barrierefreiheit(Accessibility) ), schalten Sie den Player für Barrierefreiheit(Accessibility) ein und tippen Sie auf Player-Steuerelemente ausblenden(Hide player controls) .

- Wählen Sie Ihr bevorzugtes Timeout aus den voreingestellten Optionen aus.
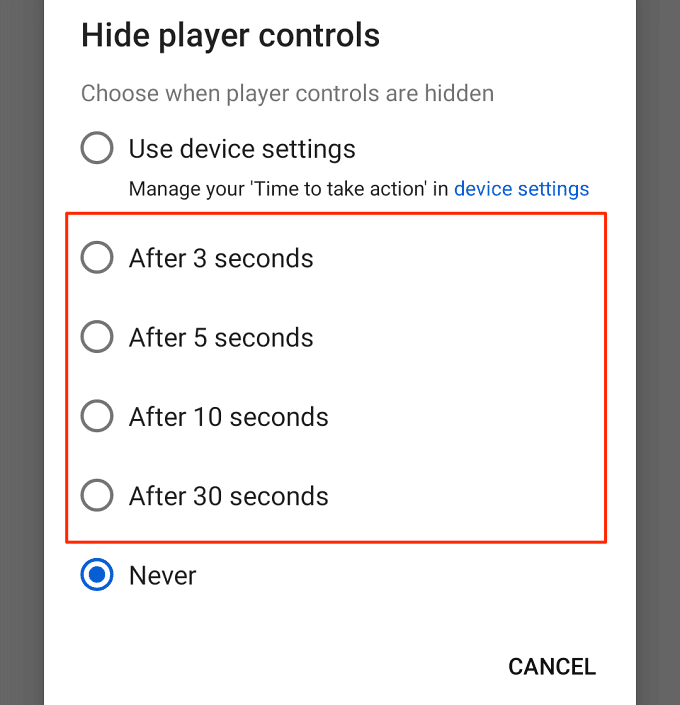
Das maximale Timeout für die Schaltflächensteuerung innerhalb der YouTube - App beträgt 30 Sekunden. Sie können dieses Timeout über die integrierten Eingabehilfeneinstellungen von Android verlängern(Accessibility) . Fahren Sie mit Schritt 6 fort, um mehr zu erfahren.
- Wählen Sie bei der Option „Player-Steuerelemente ausblenden“ die Option „ Geräteeinstellungen verwenden(Use device settings) “ aus .

- Öffnen Sie anschließend die App „ Einstellungen “ Ihres Geräts, wählen Sie „ (Settings)Barrierefreiheit(Accessibility) “ und dann „Intervallzeit (Timeout für Barrierefreiheit)“ aus(Time to take action (Accessibility timeout)) .

- Wählen Sie aus, wie lange die YouTube -Player-Steuerelemente auf dem Bildschirm bleiben sollen, bevor sie in den Hintergrund treten.

Hinweis:(Note:) Das Ändern der Dauer von „ Zeit(Time) zum Handeln“ wirkt sich auch auf das Verhalten von System- und App-Benachrichtigungen aus. Wenn Sie beispielsweise „30 Sekunden“ auswählen, werden die YouTube -Overlay-Schaltflächen nach 30 Sekunden ausgeblendet. Ebenso(Likewise) bleiben einige App-Benachrichtigungen 30 Sekunden lang auf dem Bildschirm, bevor sie vom Bildschirm verschwinden.
3. Löschen Sie die Cache-Daten von YouTube
Anwendungen speichern temporäre Dateien (auch „Cache-Dateien“ oder „ Junk -Dateien“ genannt) auf Ihrem Gerät, während Sie sie verwenden. Obwohl Cache-Dateien dazu beitragen sollten, dass Anwendungen besser und schneller arbeiten, führen sie auf lange Sicht manchmal zu Leistungseinbußen. Das Löschen dieser Junk-Dateien(Deleting these junk files) kann einfache und komplexe Leistungsprobleme lösen.
Wenn die Pause-Schaltfläche von YouTube trotz Änderung der Barrierefreiheitseinstellung immer noch nicht verschwindet, leeren Sie den Cache der App und versuchen Sie es erneut.
- Drücke lange auf das YouTube - Symbol und tippe auf das Info-Symbol 🛈(info 🛈 icon) .
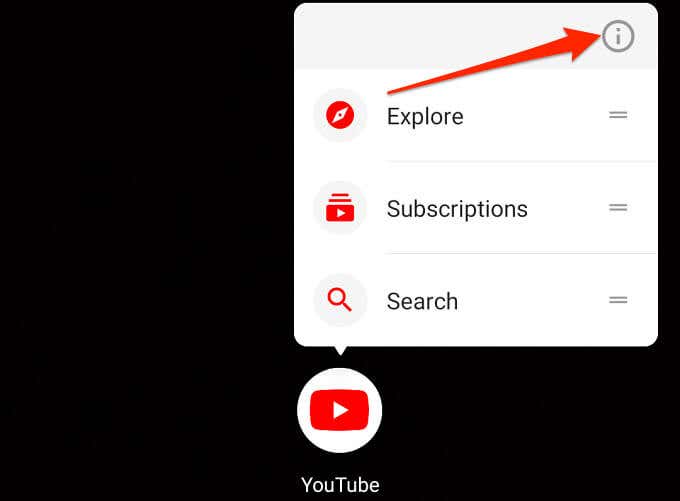
- Wählen Sie Speicher & Cache aus(Storage & cache) .

- Tippen Sie auf das Symbol „Cache leeren“.(Clear Cache)

4. YouTube aktualisieren
Mobile Anwendungen funktionieren nicht, wenn sie veraltet oder fehlerbehaftet sind. Wenn eine Komponente der YouTube-App(component of the YouTube app isn’t working correctly) auf deinem Mobilgerät nicht richtig funktioniert, überprüfe, ob ein Update für die App verfügbar ist. Rufen Sie die YouTube -Seite im Google Play Store (für Android) oder im App Store (für iOS) auf und tippen Sie auf Aktualisieren(Update) .

5. Setzen Sie YouTube zurück
Dies ähnelt dem Deinstallieren und Neuinstallieren der App, außer dass Sie YouTube nicht deinstallieren können, da es sich um eine System-App auf Android handelt . Sie können die App jedoch auf die Werkseinstellungen zurücksetzen und über den Play Store erneut aktualisieren . Das könnte helfen, Fehler zu beseitigen, die dazu führen, dass die Overlay-Schaltfläche nicht verschwindet.
- Tippen Sie auf der Infoseite der YouTube -App auf das (YouTube)Dreipunkt-Menüsymbol(three-dot menu icon) in der oberen rechten Ecke.

- Wählen Sie Updates deinstallieren aus(Uninstall updates) .

- Wählen Sie in der Bestätigungsaufforderung OK aus.(OK)

- Warten(Wait) Sie, bis Ihr Android -Gerät (Android)YouTube -Updates deinstalliert hat, starten Sie Ihr Gerät neu und aktualisieren Sie YouTube erneut über den Play Store .
6. Aktualisieren Sie Ihr Gerät
Das Aktualisieren Ihres Geräts ist in 90 Prozent der Fälle eine gute Idee, insbesondere wenn Sie Schwierigkeiten bei der Verwendung bestimmter Apps haben. Wenn Sie alles versucht haben und die Overlay-Schaltflächen von YouTube immer noch nicht verschwinden, prüfen Sie, ob ein Update für Ihr Gerät verfügbar ist.
- Gehen Sie für Android zu Einstellungen(Settings) > System > Systemaktualisierung(System update) und tippen Sie auf Nach Updates suchen(Check for updates) .
- Gehen Sie auf dem iPhone und iPad zu Einstellungen(Settings) > Allgemein(General) > Software-Update und warten Sie, bis Ihr Gerät nach neuen Android - Updates sucht.
Halten Sie bei Liberty an, übernehmen Sie die Kontrolle
Wir sind zuversichtlich, dass mindestens eine dieser Empfehlungen das Problem lösen wird, also lassen Sie uns wissen, welche bei Ihnen funktioniert hat. Übrigens, Sie sollten sich unseren YouTube-Kanal ansehen, auf(check out our YouTube channel) dem wir verschiedene technologiebezogene Themen behandeln. Sie finden Hunderte von hochwertigen Videos, die komplexe technische Konzepte entmystifizieren, Tutorials (für Mobilgeräte und PCs), Gaming-Tipps und -Tricks, Produktbewertungen und so weiter.
Related posts
uBlock Origin blockiert YouTube- und Twitch-Werbung nicht? 11 Möglichkeiten zur Behebung
YouTube TV funktioniert nicht? 8 Möglichkeiten, es zu beheben
Die Schaltfläche "Bildschirm drucken" funktioniert nicht in Windows 10? Wie man es repariert
Druckauftrag wird in Windows nicht gelöscht? 8+ Möglichkeiten zur Behebung
Chrome-Download-Geschwindigkeit langsam? 13 Lösungsansätze
Linksklick funktioniert nicht in Windows 10? Die 7 wichtigsten Lösungsansätze
9 Möglichkeiten, ERR_CONNECTION_RESET in Google Chrome zu beheben
Discord Screen Share funktioniert nicht? 6 Möglichkeiten zur Behebung
Chrome-Sound funktioniert nicht? 7 Möglichkeiten zur Behebung
7 beste Möglichkeiten, den Netflix-Fehlercode zu beheben: M7053-1803
OneNote wird nicht synchronisiert? 9 Wege, um verbunden zu werden
Chromebook lässt sich nicht einschalten? 5 Möglichkeiten zur Behebung
8 Möglichkeiten zur Behebung des Fehlers „Sie haben keine Berechtigung zum Speichern an diesem Ort“ in Windows
9 Möglichkeiten zur Behebung von Gboard funktioniert nicht mehr auf iPhone und Android
HBO Max Untertitel funktionieren nicht? 10 Möglichkeiten zur Behebung
Chromebook trennt ständig die Verbindung zum WLAN? 11 Möglichkeiten zur Behebung
6 beste Möglichkeiten, das Problem mit dem schwarzen Bildschirm von Minecraft Launcher zu beheben
Die 7 besten Möglichkeiten, den Netflix-Fehlercode UI-113 zu beheben
Warum YouTube auf Ihrem Gerät langsam ist (und wie man es behebt)
Nintendo Switch Dock funktioniert nicht? 11 Möglichkeiten zur Behebung
