XnConvert ist ein Bulk-Image-Converter & Resizer für Windows 10
Das Konvertieren von Bildern in großen Mengen ist keine leichte Aufgabe, wenn Sie nicht über die richtige Batch-Bildbearbeitungssoftware(batch image editing software) verfügen , um die Aufgabe zu erledigen. Hier sollte ein Stapelkonverter ins Spiel kommen, und wir kennen einen, der perfekt für die anstehende Aufgabe geeignet ist. Das Tool, über das wir sprechen, heißt XnConvert , und damit können Benutzer über 80 Aktionen kombinieren und mehr Bilder in mehr als 500 Formate konvertieren. Wir sind sicher, dass Sie diese Menge nicht benötigen werden, aber es geht um die Gewissheit, dass Ihr bevorzugtes Format unterstützt wird.
Sie müssen wissen, dass XnConvert nicht mit einer auffälligen Benutzeroberfläche ausgestattet ist. Die Optik ist rundherum in erster Linie weiß, aber wie wir immer sagen, die Optik spielt keine Rolle, wenn das Werkzeug in der Lage ist, seine Arbeit fehlerfrei zu erledigen.
Verwenden Sie XnConvert(Use XnConvert) ist einfach! Sie müssen die folgenden vier Schritte ausführen:
- Dateien hinzufügen
- Ansicht als
- Aktionen
- Ausgabe
XnConvert – Bulk -Bildkonverter und Größenänderung
Außerhalb der nicht auffälligen Benutzeroberfläche werden die Leute nach dem ersten Start dieses Tools feststellen, wie einfach es aussieht. Es ist angenehm für die Augen, und die meisten Tasten, die Sie verwenden werden, befinden sich an der richtigen Stelle.
Wahrscheinlich das einzige, was wir an XnConvert nicht mögen , sind die sozialen Werbeschaltflächen unten. Aber hey, es ist eine kostenlose App; Daher können wir nicht erwarten, dass es perfekt ist.
1] Dateien hinzufügen
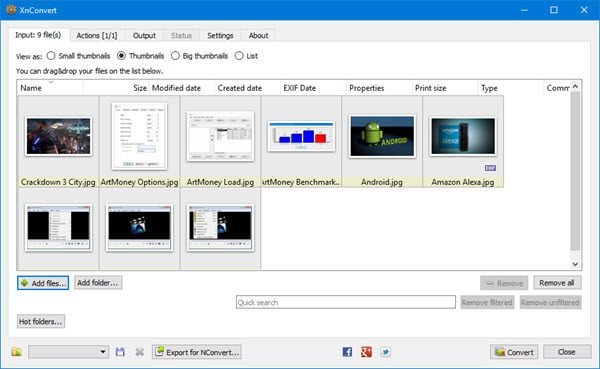
Das Klicken auf die Schaltfläche Dateien(Add Files) hinzufügen hilft dem Benutzer beim Hinzufügen der Fotos, die er konvertieren möchte. Wenn Sie jetzt diese Schaltfläche verwenden, müssen die Leute Bilder nacheinander auswählen. Sollte jedoch die Schaltfläche „ Ordner(Add Folder) hinzufügen“ ausgewählt werden, werden alle Bilder aus dem Ordner im Tool angezeigt.
Wir empfehlen, dass Sie vorher die gewünschten Bilder suchen, sie in einem speziellen Ordner ablegen und dann auf Ordner(Add Folder) hinzufügen klicken , um sie alle im Handumdrehen hinzuzufügen.
2] Anzeigen als
Diese Option finden Sie unter Eingabedatei(Input) (en) und Sie benötigen sie, wenn Sie Dutzende von Bildern gleichzeitig stapelweise konvertieren möchten. Sie sehen, von hier aus können die Leute die Größe der Miniaturansichten ändern.
Die Optionen zur Auswahl sind Kleine Miniaturansichten(Small Thumbnails) , Miniaturansichten(Thumbnails) , Große Miniaturansichten(Big Thumbnails) und Liste(List) . Standardmäßig ist die App auf Thumbnails eingestellt , und das sollte zumindest für die meisten Leute in Ordnung sein.
3] Aktionen
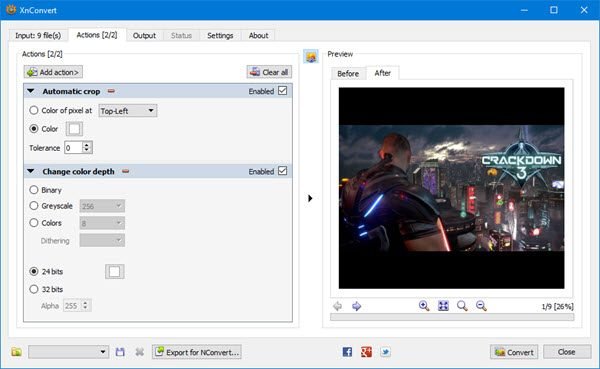
Hier beginnt XnCovert zu zeigen, was es wirklich kann, und wir lieben es.
Von hier aus kann der Benutzer mehrere Änderungen an allen hinzugefügten Bildern vornehmen. Beispielsweise kann der Benutzer festlegen, dass sie zugeschnitten oder in der Größe geändert werden. Zusätzlich können Wasserzeichen, Text, Vignetten und vieles mehr hinzugefügt werden.
Überprüfen Sie nach dem Hinzufügen der bevorzugten Aktionen den Abschnitt „Vorher“ und „Nachher“, um zu sehen, wie die Bilder aussehen würden, bevor Sie auf die Schaltfläche „ Konvertieren(Convert) “ klicken.
4] Ausgang
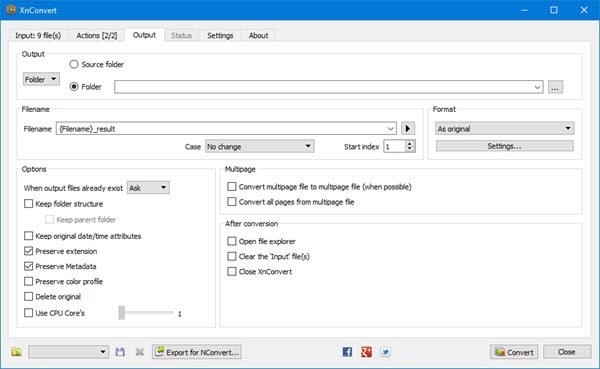
Bevor der Benutzer auf die Schaltfläche „Konvertieren“ klickt, muss er zunächst die Registerkarte „ Ausgabe(Output) “ auswählen , um einige Änderungen vorzunehmen. Hier wählen die Leute unter anderem aus, in welchem Ordner die konvertierten Bilder landen und welches Dateiformat sie bevorzugen.
Wie Sie dem Bild entnehmen können, besteht die Option, dass die Bilder im Quellordner oder an einem anderen Ziel angezeigt werden. Wenn es nun zum Abschnitt Format kommt , klicken Sie einfach auf das Menü unten und wählen Sie von dort aus eines der vielen verfügbaren Formate aus.
Wenn Sie mehr tun möchten, klicken Sie unten auf Einstellungen(Settings) , um die Qualität der Bilder, den Subsampling-Faktor und mehr zu ändern.
Klicken Sie abschließend unten auf die Schaltfläche Konvertieren(Convert) und warten Sie, bis alles Gestalt annimmt. Abhängig von der Geschwindigkeit Ihres Computers und der Anzahl der zu Xn Convert hinzugefügten Bilder kann der Konvertierungsvorgang eine Weile dauern.
Glücklicherweise gibt es eine Option, um auszuwählen, wie viele CPU - Kerne(Cores) das Tool verwenden soll, wenn Sie eine schnellere Leistung wünschen.
Laden Sie XnConvert(Download XnConvert) kostenlos von der offiziellen Website herunter(official website) .
Related posts
Fotor: Kostenlose Bildbearbeitungs-App für Windows 10
Die beste kostenlose Video-zu-GIF-Maker-Software für Windows 10
Beste Bildkomprimierungs- und Optimierungssoftware für Windows 10
Hornil StylePix ist eine kostenlose portable Bildbearbeitungssoftware für Windows 10
Kopieren Sie Fehlercodes und Meldungen aus Dialogfeldern in Windows 10
So erzwingen Sie Google SafeSearch in Microsoft Edge in Windows 10
Was ist das Aktivierungspaket in Windows 10
Kostenlose Battery Limiter-Software für Windows 10
PicsArt bietet benutzerdefinierte Aufkleber und exklusive 3D-Bearbeitung unter Windows 10
So erstellen Sie abgerundete kreisförmige Bilder mit GIMP unter Windows 10
Beste kostenlose Stapelfoto-Datumsstempel-Software für Windows 10
Sehen Sie digitales Fernsehen und hören Sie Radio unter Windows 10 mit ProgDVB
So installieren Sie NumPy mit PIP unter Windows 10
IrfanView Image Viewer und Editor-Software für Windows 10
Die besten kostenlosen Mountain Sports-Spiele für Windows 10 PC
Was ist Control Flow Guard in Windows 10 – So schalten Sie es ein oder aus
So drehen Sie ein Bild auf einem Windows 10-Computer
Ereignis-ID 158 Fehler – Zuweisung identischer Festplatten-GUIDs in Windows 10
Erklären des modernen Setup-Hosts in Windows 10. Ist es sicher?
Verbindung zu Xbox Live nicht möglich; Beheben Sie das Problem mit dem Xbox Live-Netzwerk in Windows 10
