Xbox Game Bar: So überprüfen Sie die Systemleistung im Spiel auf dem PC
Xbox Game Bar ist eine integrierte Windows-App , die für Gamer nützlich ist. Es kann PC-Spieler dazu bringen, schnell auf die Freundesliste(Friend) , den Audiobereich(Audio) und den Leistungsbereich(Performance) zuzugreifen , und ein kürzlich durchgeführtes Update hat den Spitznamen Task-Manager für Xbox Game Bar eingeführt.
Wenn Sie beim Spielen auf dem PC plötzlich bemerken, dass die Ressourcen langsam sind, die CPU -Auslastung höher ist und es nicht am Spiel liegt, dann können sowohl der Leistungsmonitor als auch der Abschnitt Ressourcen(Resources) ( Task-Manager ) helfen.
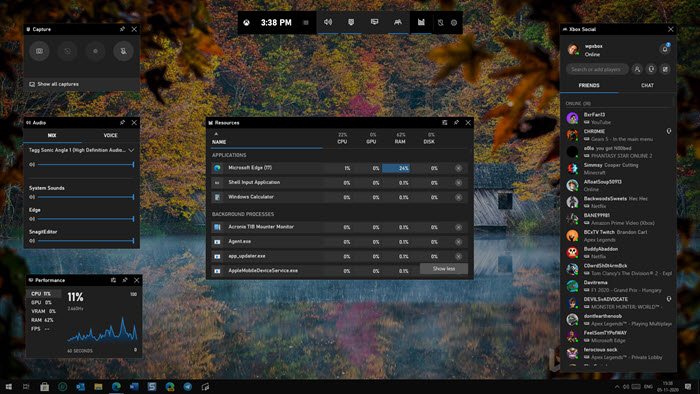
So überprüfen Sie die Systemleistung im Spiel
Während Windows 10 Task Manager(Windows 10 Offers Task Manager) prüft, welches Programm mehr Ressourcen verbraucht, wird das Öffnen während des Spielens das Spielerlebnis beeinträchtigen. Hier kommt der Xbox Game Bar Performance and Resources Monitor ins Spiel.
Wenn Sie die Xbox Game Bar starten , werden eine Reihe von Widgets angezeigt, einschließlich dieser beiden. Während der Leistungsmonitor(Performance) einen Überblick über die Nutzung von CPU , RAM , GPU und v RAM bietet, bietet der Monitor (RAM)Ressourcen(Resources) eine Liste von Anwendungen mit Details zur CPU- , GPU- , RAM- und Festplattennutzung(Disk) .
Diese Widgets bleiben über Wasser, während die Spieler das Spiel weiterspielen, sodass sie den Verbrauch der Ressourcen im Auge behalten können, ohne das Spiel zu verlassen. Sie können auch gepinnt werden(They can also be pinned) . Wenn eine der Anwendungen, die nichts mit dem Spiel zu tun haben, Ressourcen beansprucht, können Sie auf das X neben dem Prozess klicken, um ihn zu beenden. Es kann sich um einen Backup-Prozess handeln, der gestartet wurde, während Sie ein Spiel spielen, oder um einen Hintergrundprozess.
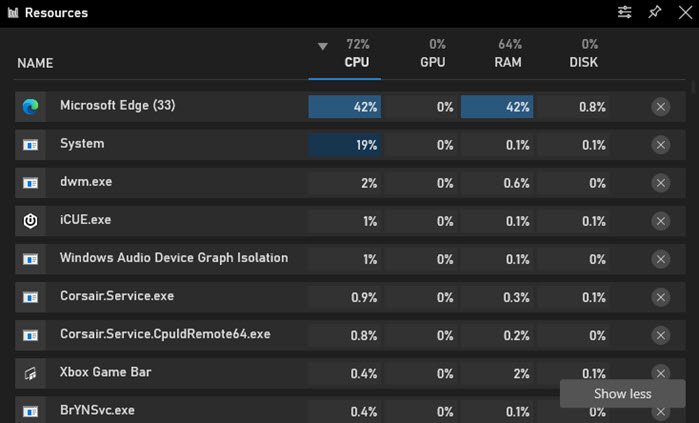
Sie können die Widgets weiter anpassen, indem Sie auf das Einstellungssymbol rechts oben klicken. Zu den Optionen gehört, wie oft Sie aktualisieren (niedrig, normal, mittel) oder pausieren möchten. Als nächstes haben Sie Transparenzoptionen, Farbauswahl, Prozentsätze oder Werte und können Dienste in die Liste aufnehmen.
Das heißt, ich werde auch über den Abschnitt Audio sprechen , der Ihnen helfen kann, die Tonquelle herauszufinden, wenn es plötzlich passiert. Es gibt keinen Gaming-Modus in Microsoft , der solche Dinge unterdrücken kann, und daher sind diese Widgets praktisch. Möglicherweise haben Sie einen Browser im Hintergrund, der mit der Wiedergabe eines Videos beginnt, aber die Verwendung des Audio-Widgets gibt Ihnen die sofortige Kontrolle.
Es ist ein gut gemachter Ansatz von Microsoft zum Verfolgen von Ressourcen, und wann immer Sie die Widgets sehen möchten, drücken Sie WIN + G , und es wird sofort angezeigt, und durch erneutes Drücken werden sie ausgeblendet.
Related posts
Kann jetzt nicht aufzeichnen oder es gibt nichts zum Aufzeichnen von Game Bar-Fehlern
Aktivieren oder deaktivieren Sie Game DVR oder Game Bar in Windows 11/10
Xbox Game Bar funktioniert nicht. 3 Möglichkeiten, es in Windows zu beheben -
Was ist die Xbox Game Bar? 6 Dinge, die Sie damit machen können -
So deaktivieren Sie die Xbox-Spielleiste in Windows 11
Wise Game Booster hilft, Ihr Gameplay zu optimieren
TORCS ist ein Open-Source-Autorennen-Simulatorspiel für PC
So verbergen Sie die Spielaktivität auf Steam
Das Verschenken von Xbox-Spielen funktioniert nicht
Game Fire ermöglicht es, Ihre Videospiele zu optimieren
Razer Cortex Game Booster für Windows-PC
So verwenden Sie Spotify in PC-Spielen über die Xbox Game Bar auf einem Windows-PC
So starten Sie Xbox Party auf einem Windows-PC mit der Xbox Game Bar
So fügen Sie Microsoft Store-Spiele-Apps zu Steam in Windows 11/10 hinzu
Beste kostenlose Spiele-Backup-Software für Windows-PCs
Red Eclipse ist ein kostenloses Ego-Shooter-Spiel für Windows PC
Das Xbox One-Spiel wird nicht gestartet, Fehler 0X803F800B
Ändern Sie den standardmäßigen Speicherort des Captures-Ordners für Game DVR
2 Möglichkeiten, die Tastenkombinationen für die Game Bar in Windows 10 zu ändern
Die besten Modespiel-Apps für Windows 10
