Xbox Game Bar Party-Chat funktioniert nicht
Die meisten Spieler von Windows 10 haben von der Xbox Game Bar gehört, einem Tool, das von Microsoft entwickelt wurde, um die Lücke zwischen Xbox- und PC-Spielen zu schließen. Für diejenigen, die die Xbox Game Bar ziemlich oft verwenden, stoßen Sie möglicherweise auf ein Problem, bei dem Sie die Leute in einem Party-Chat nicht hören können. Die Ursache für ein solches Problem kann mehrere Gründe haben, daher werden wir mehrere Möglichkeiten zur Behebung des Problems diskutieren.
Xbox Game Bar Party-Chat funktioniert nicht
Wir vermuten, dass mindestens eine der folgenden Optionen ausreicht, um Ihr Problem zu lösen, also lesen Sie die Anweisungen sorgfältig durch und befolgen Sie sie, wie sie dargestellt sind.
- Trennen Sie Ihr Headset und stecken Sie es wieder ein
- Führen Sie einen Neustart durch
- Reparieren Sie die Xbox Game Bar-App
- Stellen Sie(Set) die automatische Zeitzone in Windows 10 ein(Windows 10)
- Legen Sie Ihr Headset als Standardgerät für Ausgabe und Eingabe fest
Lassen Sie uns darüber aus einer detaillierteren Perspektive sprechen.
1] Trennen Sie Ihr Headset und stecken Sie es wieder ein
Als Erstes empfehlen wir Benutzern, ihr Headset fünf Sekunden lang vom Windows 10 -Computer zu trennen und es dann wieder anzuschließen. Verwenden Sie es, um zuzuhören, um herauszufinden, ob der Party-Chat funktioniert.
2] Führen Sie einen Neustart durch
Eine andere erprobte und getestete Möglichkeit, Audioprobleme mit dem Headset zu beheben, besteht darin, den Computer neu zu starten. Klicken Sie mit der rechten Maustaste auf das Windows - Symbol in der unteren linken Ecke und wählen Sie dann Shutdown > Restart aus .
3] Reparieren Sie die Xbox Game Bar-App
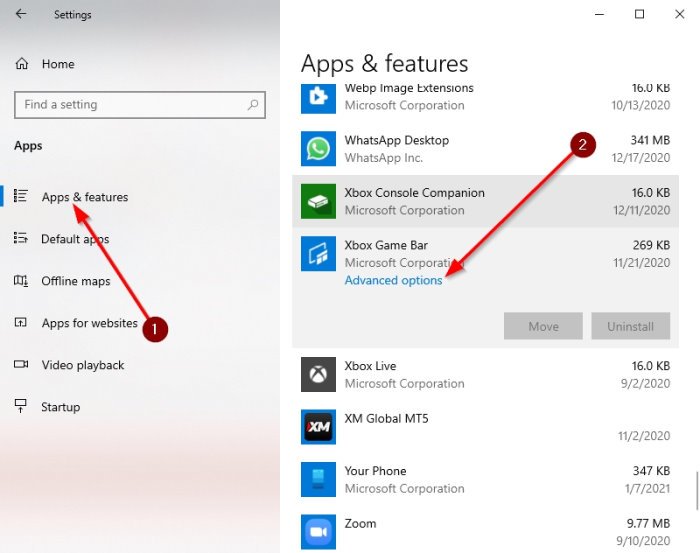
Wenn alles oben genannte fehlschlägt, ist es an der Zeit, weitere erweiterte Aktionen durchzuführen, um das Problem ein für alle Mal zu beheben.
Bitte klicken Sie auf die Windows key + I auf Ihrer Tastatur, um den Einstellungsbereich(Settings) zu starten und die App zu reparieren.
Wählen Sie dort Apps > Apps & FeaturesXbox Game Bar stoßen .
Jetzt möchten Sie auf die App klicken und dann Erweiterte Optionen(Advanced Options) auswählen .
Ein neues Fenster sollte erscheinen. Bitte(Please) klicken Sie auf Reparieren(Repair) und geben Sie ihm etwas Zeit, um den Vorgang abzuschließen.
Starten Sie anschließend die Xbox Game Bar- App neu.
4] Stellen Sie(Set) die automatische Zeitzone in Windows 10 ein(Windows 10)
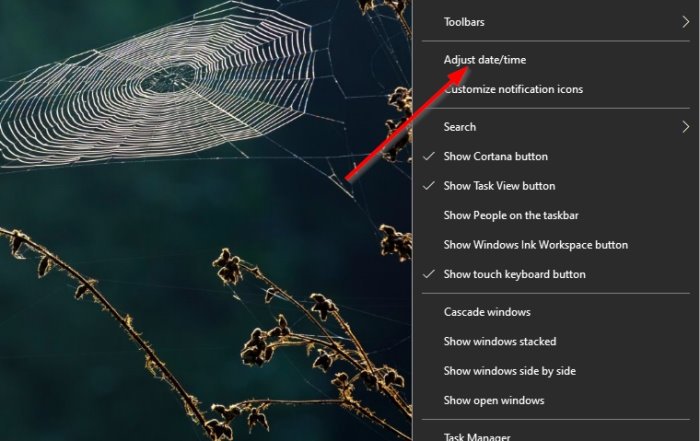
Ein Grund, warum die Xbox Game Bar nicht so funktioniert, wie sie sollte, können Synchronisierungsprobleme sein, die viel mit der auf Ihrem Computer eingestellten Zeitzone zu tun haben. Um dieses kleine Problem zu beheben, müssen wir die Zeitzone auf automatisch stellen.
Um dieses Problem zu lösen, klicken Sie mit der rechten Maustaste auf die Uhr in der Taskleiste(Taskbar) und wählen Sie dann Adjust date/time . Wenn das Fenster geöffnet ist, schalten Sie die Schaltfläche unter Zeit automatisch einstellen(Set Time Automatically) um, um es einzuschalten.
5] Legen(Set) Sie Ihr Headset als Standardgerät für Ausgabe und Eingabe fest
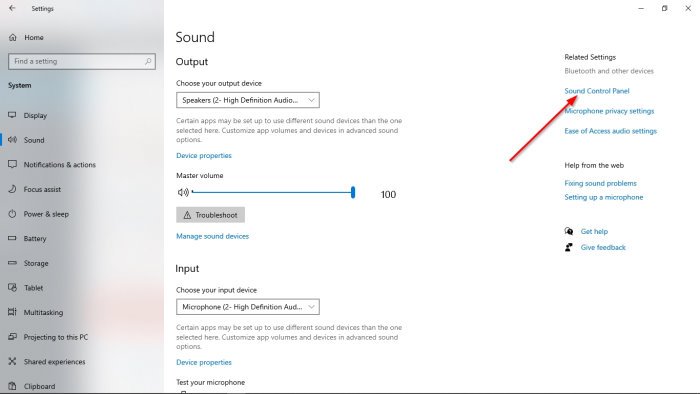
Wahrscheinlich sind Ihr Audioeingang und -ausgang nicht richtig konfiguriert; Daher müssen wir einige Änderungen an der Funktionsweise Ihres Headsets vornehmen.
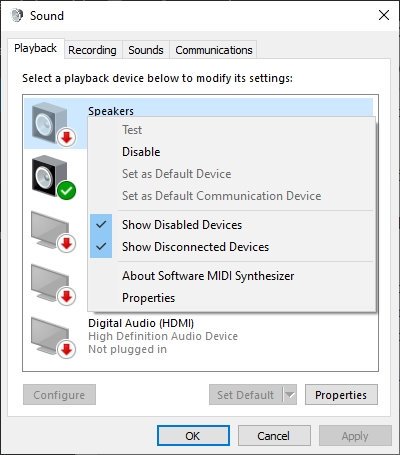
Okay , das erste, was Sie tun müssen, ist, den Bereich Einstellungen(Settings) zu besuchen , indem Sie auf die Windows key + I klicken . Wählen Sie von dort unbedingt System > Sound und navigieren Sie dann zu Sound Control Panel . Nun sollte ein kleines Fenster zu sehen sein. Wählen Sie die Registerkarte Wiedergabe(Playback) , klicken Sie dann mit der rechten Maustaste auf das richtige Gerät und wählen Sie Als Standardkommunikationsgerät festlegen(Set as Default Communication Device) .
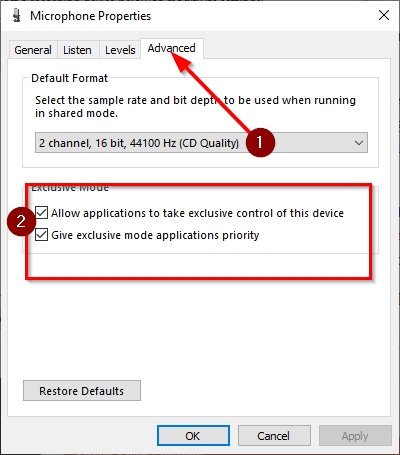
Sobald Sie diesen Abschnitt abgeschlossen haben, ist es an der Zeit, zur Registerkarte Aufnahme zu wechseln. (Recording)Klicken Sie mit der rechten Maustaste auf das richtige Gerät und wählen Sie dann Eigenschaften(Properties) aus dem Menü. Gehen Sie zu „ Erweitert(Advanced) “ und stellen Sie sicher, dass das Kästchen neben „ Anwendungen erlauben, die exklusive Kontrolle über dieses Gerät zu übernehmen“ aktiviert ist(Allow Applications to Take Exclusive Control of This Device) .
Klicken Sie abschließend auf Apply > OK , und das sollte hoffentlich das Problem beheben, mit dem Sie konfrontiert sind.
Related posts
Kein Audio oder Ton beim Spielen von Spielen auf Xbox One
Razer Kaira X Test: Einsteiger-Headset für PlayStation und Xbox
Spielmodus in Windows 10: Testen der realen Leistung in modernen Spielen
So überprüfen Sie die verbleibende Batterie Ihres Xbox One Controllers
So aktualisieren Sie Ihre Xbox One und finden die Versionshinweise für jedes Update
So aktualisieren Sie die Firmware auf Ihrem Xbox One Controller und Headset
Die Xbox-Spielleiste funktioniert oder öffnet sich nicht in Windows 11/10
Wie öffne ich das Xbox-Overlay? Was ist die Xbox Game Bar-Verknüpfung?
Fehlerbehebung bei Skype-Anrufen unter Windows ohne Video, Audio oder Ton
Das Xbox One-Spiel wird nicht gestartet, Fehler 0X803F800B
Passen Sie die Audiobalance für den linken und rechten Kanal in Windows 11/10 an
Kann jetzt nicht aufzeichnen oder es gibt nichts zum Aufzeichnen von Game Bar-Fehlern
Wie entferne ich das Sprachfenster von Xbox-Spielen?
Kein Ton auf YouTube in Firefox mit SoundFixer beheben
HDMI-Wiedergabegerät wird in Windows 11/10 nicht angezeigt
So schalten Sie Soundeffekte in Outlook in Windows 10 ein und aus
So spielen Sie Xbox Game Pass-Spiele auf Ihrem PC
Das Verschenken von Xbox-Spielen funktioniert nicht
Steuern Sie Musik auf Spotify beim Spielen mit der Xbox Game Bar
Game DVR: Dieser PC erfüllt nicht die Hardwareanforderungen
