Wörter zählen in Excel
Sie wissen, wie man Wörter in Word und Powerpoint zählt(count words in Word and Powerpoint) . Haben Sie sich jemals gefragt, wie Sie Wörter in Microsoft Excel zählen können ? Gibt es eine Möglichkeit, Wörter zu zählen, oder gibt es eine Formel dafür? In diesem Leitfaden helfen wir Ihnen zu verstehen, wie Sie Wörter in einer Excel-Tabelle mit Formeln einfach zählen können. Mal sehen, was die Formel dazu ist und verstehen.
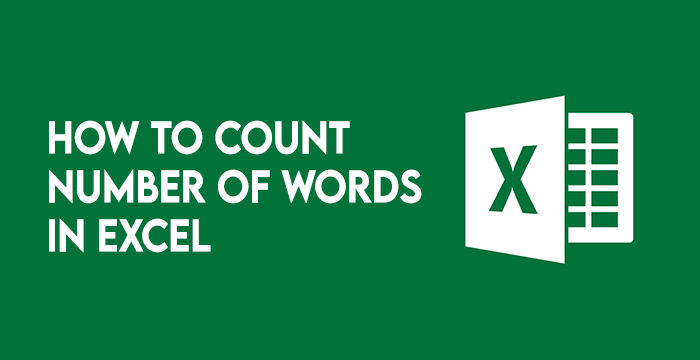
Funktionen zum Zählen von Wörtern in Excel
Wie Microsoft Word oder Powerpoint verfügt Excel nicht über ein Tool zum Zählen von Wörtern. Aber es gibt eine Möglichkeit, die Wörter zu zählen. Obwohl es ein komplexer Prozess ist und jeweils nur für eine Zelle funktioniert, werden wir es durchstehen und es für eine Gruppe von Zellen funktionieren lassen. Um die Formel zum Zählen von Wörtern zu verstehen, müssen wir zuerst einige Funktionen in der Formel verstehen. Sie sind LEN(), TRIM(), und SUBSTITUTE().
- Die
LEN()Funktion nimmt eine Zelle und gibt die Anzahl der Zeichen an, die in der Zelle erscheinen. Es gibt uns die Anzahl der Zeichen in einer Zelle mit der Anzahl der Leerzeichen zwischen den Zeichen. - Die
TRIM()Funktion gibt die Anzahl der Zeichen an, die in einer Zelle erscheinen, wobei unsere Leerzeichen am Anfang und am Ende des Textes in der Zelle abgeschnitten werden. - Die
SUBSTITUTE()Funktion ersetzt einen Teil des Textes oder der Daten durch einen anderen Teil unserer Wahl. Die Syntax dafür istSUBSTITUTE(Cell,"old_text","new_text"). Denken Sie daran, Text in der Formel immer in Anführungszeichen zu setzen.
Wir verwenden diese drei Funktionen in einer Formel, um die Wortanzahl zu erhalten.
Wörter zählen in Excel
Um Wörter in Excel zu zählen , verwenden wir die oben genannten Funktionen, die wir gelernt haben. Wir verwenden sie zusammen, um uns eine Zahl zu geben, von der wir wissen möchten, welche die Wortzahl ist. Da Excel kein Tool hat, um die Anzahl der Wörter zu zählen, müssen wir bei der Verwendung der Funktionen kreativer sein, um die Anzahl der Wörter zu ermitteln. Dazu zählen wir die Anzahl der Zeichen in der Zelle mit der LEN()Funktion und zählen dann die Anzahl der Zeichen mit der SUBSTITUTE()Funktion ohne Leerzeichen. Dann addieren wir die Differenz zwischen den beiden mit 1, um die Wortanzahl zu erhalten.
In einfachen Worten, wir zählen die Anzahl der Leerzeichen in einer Zelle und addieren sie mit 1, um die richtige Wortzahl zu erhalten. Mal sehen, wie wir es tun können.
Zählen Sie Wörter(Count Words) ohne Leerzeichen(Spaces) am Anfang(Beginning) oder Ende
Um die Wörter ohne Leerzeichen am Anfang oder am Ende des Textes in einer Zelle zu zählen, verwenden wir nur die Funktionen LEN()und SUBSTITUTE().
Dann wäre die Formel dafür, =LEN(cell)-LEN(SUBSTITUTE(Cell," ",""))+1.
Um es einfach zu verstehen, zählen wir die Anzahl der Zeichen in der Zelle und subtrahieren sie mit der Anzahl der Zeichen in der Zelle ohne Leerzeichen und addieren sie mit 1, um die Wortanzahl zu erhalten.
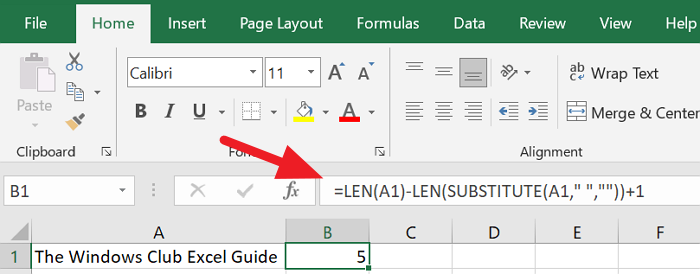
Um die Anzahl der Wörter in einem Excel - Blatt zu zählen, müssen Sie jede Zelle zählen und sie zusammenzählen, um eine endgültige Zählung des gesamten Blattes zu erhalten.
Lesen Sie(Read) : So verwenden Sie die DGET-Funktion in Microsoft Excel(How to use the DGET function in Microsoft Excel) .
Zählen(Count) Sie Wörter mit Leerzeichen am Anfang(Beginning) und am Ende(End)
Um Wörter mit Leerzeichen am Anfang und am Ende in einer Zelle zu zählen, fügen wir die TRIM()Funktion in die Formel ein.
Dann wäre die Formel dafür, =LEN(TRIM(Cell))-LEN(SUBSTITUTE(Cell," ",""))+1.
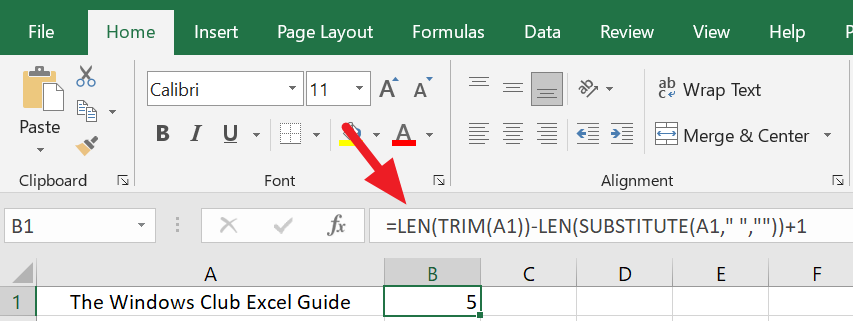
Um die Wortzahl des gesamten Blattes zu erhalten, müssen Sie dieselbe Formel auf jede Zelle anwenden und alle Zählungen addieren, um eine endgültige Zahl zu erhalten.
So erhalten wir die Wortzahl in einer Excel - Tabelle. Wir müssen wachsamer, vorsichtiger und kreativer sein, um die Zahl ohne Fehler oder Fehleinschätzungen zu erhalten. Überprüfen Sie(Check) Formeln und Funktionen, bevor Sie auf eine endgültige Zahl schließen.
Lesen Sie(Read) : 10 nützlichste Excel-Tipps und Tricks für Anfänger(10 most useful Excel Tips and Tricks for beginners)
Related posts
So verwenden Sie die Percentile.Exc-Funktion in Excel
So verwenden Sie die NETZWERKTAGE-Funktion in Excel
So zählen Sie die Anzahl der Ja- oder Nein-Einträge in Excel
Excel, Word oder PowerPoint konnten beim letzten Mal nicht gestartet werden
So verwenden Sie die automatische Datentypfunktion in Excel
Wie entferne ich Read only aus einem Excel-Dokument?
So drucken Sie ausgewählte Zellen in Excel oder Google Sheets auf einer Seite
So verwenden Sie die DGET-Funktion in Excel
So verwenden Sie die DISC-Funktion in Excel
Microsoft Excel versucht, Ihre Informationen wiederherzustellen
So fügen Sie Formeln und Funktionen in Excel ein und berechnen sie
So verwenden Sie INT- und LCM-Funktionen in Excel
So erstellen Sie ein Organigramm in Excel
So verwenden Sie EDATE- und EOMONTH-Funktionen in Excel
Konvertieren Sie CSV in Excel (XLS oder XLSX) über die Befehlszeile in Windows
So extrahieren Sie Domänennamen aus URLs in Microsoft Excel
So reparieren Sie eine beschädigte Excel-Arbeitsmappe
Microsoft Excel-Tutorial für Anfänger
So verwenden Sie die ODER-Funktion in Excel, um festzustellen, ob eine Bedingung wahr ist
So verwenden Sie die Rept-Funktion in Excel
