Word öffnet Dokumente im schreibgeschützten Modus in Windows 11/10
Office - Anwendungen wie Word konvertieren regelmäßig und manchmal ohne die Zustimmung eines Benutzers eine Datei während der Verwendung in den schreibgeschützten Modus(Read-only’ mode) . Die Änderung des Standardzustands kann lästig sein, da der Modus keine Bearbeitung zulässt. Trotzdem können Sie dieses Problem beheben, hier ist wie!
Word öffnet Dokumente im schreibgeschützten Modus
Abgesehen von Ihnen, wenn jemand anderes Zugriff auf Ihren PC hat, hat er/sie ihn wahrscheinlich versehentlich oder absichtlich gesperrt, um zu verhindern, dass jemand Änderungen am Inhalt einer Datei vornimmt. Wenn Microsoft Word - Dokumente auf Ihrem Windows 11/10-PC im schreibgeschützten(Read-only) Modus geöffnet werden, müssen Sie die folgenden Schritte ausführen, um das Problem zu beheben. Anschließend können Sie den schreibgeschützten Modus in Word entfernen, indem Sie diesen Methoden folgen:
- Bearbeitungseinschränkungen deaktivieren
- Deaktivieren Sie „ E-Mail-Anhänge und andere nicht bearbeitbare Dateien in der Leseansicht öffnen“ .(Open)
- Eigenschaften von Word-Dateien ändern
- Deaktivieren des Vorschaufensters(Preview Pane) im Datei-Explorer(File Explorer) .
Lassen Sie uns die oben beschriebenen Methoden etwas detaillierter behandeln.
1] Bearbeitungseinschränkungen deaktivieren
Öffnen Sie das schreibgeschützte Word-Dokument.
Gehen Sie zur Registerkarte „ Überprüfen(Review) “ und suchen Sie darunter nach der Option „ Bearbeitung einschränken(Restrict Editing) “.
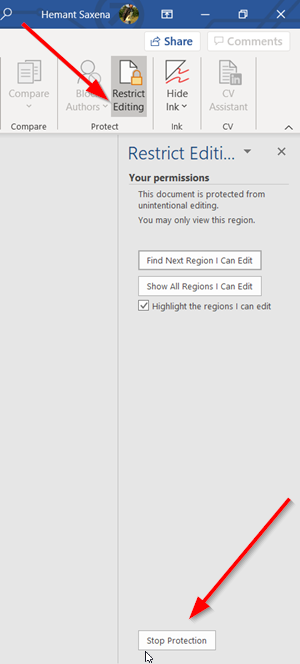
Klicken Sie auf(Click) die Registerkarte. Suchen Sie dann in dem neu geöffneten Bereich nach der Schaltfläche „ Schutz stoppen “. (Stop protection)Es sollte am unteren Rand des Bereichs sichtbar sein. Drücken Sie die Taste.
Wenn Sie nach dem Passwort gefragt werden, bitten Sie die Person, die es konfiguriert hat, es Ihnen zu geben.

Geben Sie(Enter) das Passwort ein, um den Nur-Lese-Modus zu entfernen.
2] Deaktivieren Sie „E-Mail-Anhänge und andere nicht bearbeitbare Dateien in der Leseansicht öffnen“.
Manchmal, wenn Sie eine Word-Datei als Anhang erhalten und versuchen, sie zu öffnen, um sie zu bearbeiten, können Sie dies nicht tun, da sie im schreibgeschützten Modus geöffnet wird.
Öffnen Sie die Word -Datei auf Ihrem Computer. Klicken Sie auf die Registerkarte „ Datei “ und gehen Sie zu „ (File)Optionen(Options) “.
Wechseln Sie im sich öffnenden Fenster „ Word-Optionen(Word Options) “ in der linken Seitenleiste auf die Registerkarte „ Allgemein “.(General)
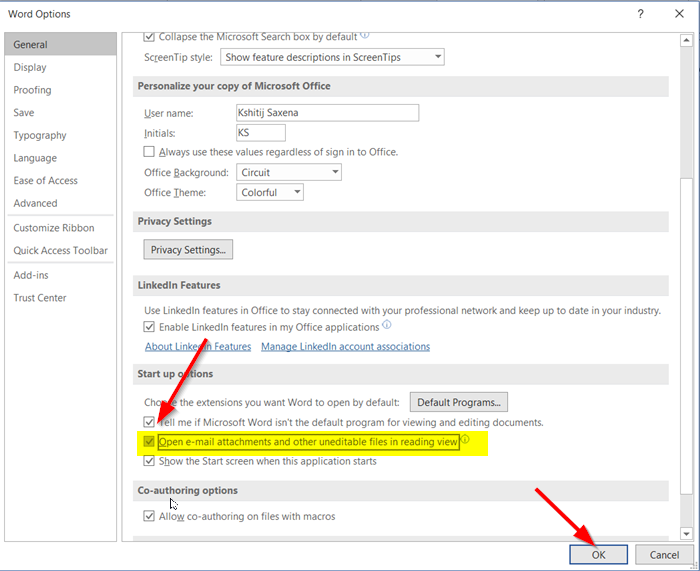
Scrollen Sie dann im rechten Bereich nach unten und suchen Sie nach der Option mit der Aufschrift „ E-Mail-Anhänge und andere nicht bearbeitbare Dateien in der Leseansicht öffnen(Open e-mail attachments and other uneditable files in reading view) “.
Deaktivieren Sie das Kontrollkästchen neben der Option und klicken Sie auf die Schaltfläche „OK“, um die Änderungen zu speichern.
Danach(Hereafter) sollten alle Word -Dateien, die Sie als E-Mail-Anhänge erhalten, jetzt im normalen Modus geöffnet werden, sodass Sie sie nach Belieben bearbeiten können.
3] Ändern Sie die Eigenschaften der Word-Datei
Klicken Sie mit der rechten Maustaste auf(Right-click) das Word - Dokument, das nur im schreibgeschützten Modus geöffnet wird, und wählen Sie „ Eigenschaften(Properties) “.

Deaktivieren Sie das Kontrollkästchen neben(Read-only) der Option „Schreibgeschützt“.
4] Deaktivieren Sie(Disable) das Vorschaufenster(Preview Pane) im Datei-Explorer(File Explorer)
Das hat einigen geholfen. Sehen Sie, ob es Ihnen hilft; andernfalls machen Sie die Änderungen rückgängig.
Gehen Sie zum Abschnitt „Dieser PC“ und klicken Sie auf die Registerkarte „ Ansicht “.(View)

Wählen Sie jetzt einfach die Option „ Vorschaufenster(Preview pane) “ im Bereich „Fenster“ aus(Panes) . Dadurch wird das Fenster deaktiviert, wenn es zuvor aktiviert war.
That’s it!
Related posts
Beheben Sie WINWORD.EXE-Fehler in Office Word unter Windows 11/10
So zeigen Sie den Detailbereich im Datei-Explorer in Windows 11/10 an
So verwenden Sie die integrierten Tools Charmap und Eudcedit von Windows 11/10
So überprüfen Sie das Herunterfahren- und Startprotokoll in Windows 11/10
Microsoft Intune synchronisiert nicht? Erzwingen Sie die Synchronisierung von Intune in Windows 11/10
Aktivieren Sie Netzwerkverbindungen im modernen Standby unter Windows 11/10
So fügen Sie eine vertrauenswürdige Site in Windows 11/10 hinzu
Beste Batterieüberwachungs-, Analyse- und Statistik-Apps für Windows 11/10
Die CPU läuft unter Windows 11/10 nicht mit voller Geschwindigkeit oder Kapazität
Wie teste ich die Webcam in Windows 11/10? Funktioniert es?
Beste kostenlose Zwischenablage-Manager-Software für Windows 11/10
Legen Sie Notepad++ als Standard-Editor für .xml-Dateien in Windows 11/10 fest
So verwenden Sie die Wecker- und Uhren-App von Windows 11/10
Der Windows-Bildschirm wird in Windows 11/10 automatisch aktualisiert
Der Remoteprozeduraufruf ist bei der Verwendung von DISM in Windows 11/10 fehlgeschlagen
So aktivieren oder deaktivieren Sie die Archiv-Apps-Funktion in Windows 11/10
Beste Software zum Testen von Laptop-Batterien und Diagnosetools für Windows 11/10
Was ist eine PLS-Datei? Wie erstelle ich eine PLS-Datei in Windows 11/10?
So fügen Sie den Gruppenrichtlinien-Editor zu Windows 11/10 Home Edition hinzu
Wie man Time Server in Windows 11/10 hinzufügt oder ändert
