Wo werden Windows Defender Offline-Scanprotokolle gespeichert?
Sie fragen sich vielleicht, ob Windows Defender Protokolldateien des Offline-Scans speichern kann. Nun, der beliebte Anti-Viren- und Malware-Scanner macht unseres Wissens nach so etwas nicht, aber es gibt noch etwas anderes, wenn Sie wirklich Zugriff auf wertvolle Daten erhalten möchten. Wenn Sie jetzt wirklich Ergebnisse des Offline-Scans sehen möchten, können wir Ihnen dabei helfen, kein Problem und natürlich kostenlos.
Es ist wahrscheinlich nicht möglich, die Daten herunterzuladen, aber Sie können sie zumindest anzeigen und dann bestimmen, was Sie mit den vorliegenden Informationen tun möchten.
So zeigen Sie die Ergebnisse des Windows Defender-Offline -Scans an
Wenn Sie die Ergebnisse oder das Protokoll des Windows Defender Offline -Scans anzeigen möchten, sollten diese Informationen bei Ihrer Suche sehr hilfreich sein.
1] Unterstützung
Eine der einfachsten Möglichkeiten, die Protokolldatei für Windows Defender zu finden , besteht darin, zum folgenden Speicherort zu navigieren und herumzuschnüffeln:
C:\ProgramData\Microsoft\Windows Defender\Support
Das ist der einfachste Weg, aber es zeigt nicht alles, was Sie brauchen könnten, also werden wir andere Wege besprechen.
2] Ereignisprotokoll
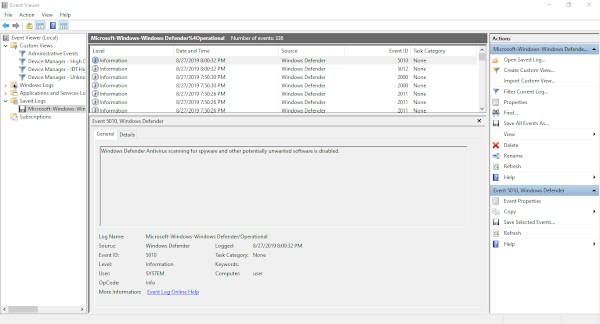
Sie kennen das vielleicht, aber im Ereignisprotokoll(Event Log) werden mehrere Dinge angezeigt , darunter auch Daten aus dem Offline-Scan von Windows Defender . Um zu diesem Abschnitt zu gelangen, empfehlen wir, das Suchfeld zu starten, dann den folgenden Befehl zu kopieren und einzufügen und die Eingabetaste(Enter) auf Ihrer Tastatur zu drücken.
%windir%\System32\winevt\Logs\Microsoft-Windows-Windows Defender%4Operational.evtx
Das sollte zumindest einige weitere benötigte Informationen liefern, also fahren Sie fort und navigieren Sie dorthin, wenn Sie bereit sind.
Alternativ können Sie mit der rechten Maustaste auf die Schaltfläche Start klicken und von dort aus Ereignisanzeige(Event Viewer) auswählen .
Gehen Sie dann zu Event Viewer > Applications und Dienstprotokolle (Services) Logs > Microsoft > Windows > Windows Defender > Operational .
Nach all dem sollte der Benutzer nun Folgendes sehen:
- Der Windows Defender -Scan wurde gestartet. (Ereignis- ID 1000 )
- Der Windows Defender -Scan ist abgeschlossen. (Ereignis- ID 1001 )
- Die Windows Defender- Signaturversion wurde aktualisiert. (2000)
Hier können Sie die Protokolle überprüfen.
3] So finden Sie Scanergebnisse

OK, wenn es also um die Scan-Ergebnisse geht, wird es vielleicht etwas knifflig, aber nicht unmöglich. Was Sie tun möchten, ist erneut mit der rechten Maustaste auf die Schaltfläche Start zu klicken und dann Settings > Update & Security > Windows Security > Virus und Bedrohungsschutz auszuwählen.
In diesem Abschnitt unter Viren-(Virus) und Bedrohungsschutz sollte der Benutzer eine der Bedrohungsverlaufsoptionen(Threat History) auswählen , und das war es im Grunde.
Die Protokolle werden normalerweise von Systemadministratoren oder zur Übermittlung von Fehlern oder Problemen mit Windows Defender verwendet .
Related posts
So erstellen Sie einen Windows Defender Offline-Scan
Führen Sie den Windows Defender-Offline-Scan beim Booten in Windows 11/10 durch
Was ist Control Flow Guard in Windows 10 – So schalten Sie es ein oder aus
Fehler 0x800106ba, Windows Defender-Anwendung konnte nicht initialisiert werden
Ihr IT-Administrator hat die Windows-Sicherheit deaktiviert
Entfernen Sie das Windows Defender-Benachrichtigungssymbol in Windows 10
Was ist Firewall und Netzwerkschutz in Windows 10 und wie kann dieser Abschnitt ausgeblendet werden?
So fügen Sie der Windows-Sicherheit Datei- oder Prozessausschlüsse hinzu
Aktivieren oder deaktivieren Sie die auf Reputation basierenden Schutzeinstellungen in Windows 11/10
Fix kann Windows Defender nicht einschalten
Aktivieren und konfigurieren Sie den Ransomware-Schutz in Windows Defender
WinDefThreatsView – Legen Sie Standardaktionen für Windows Defender-Bedrohungen fest
Was ist Viren- und Bedrohungsschutz in Windows? Wie verstecke ich es?
Was ist der Kontoschutz in Windows 11/10 und wie kann dieser Abschnitt ausgeblendet werden?
So aktualisieren Sie Windows Defender manuell in Windows 10
Der Dienst konnte nicht gestartet werden, Fehler 0x80070422 in Windows Defender
Verhindern Sie, dass Benutzer den Exploit-Schutz in der Windows-Sicherheit ändern
So löschen Sie den Windows Defender-Schutzverlauf in Windows 10
Verstärken Sie den Windows Defender-Schutz unter Windows 10 auf höchstem Niveau
Aktivieren oder deaktivieren Sie Kernisolation und Speicherintegrität in Windows 11/10
