Wo werden Favoriten im Microsoft Edge-Browser gespeichert oder gespeichert?
Wir haben gesehen, wie Sie Favoriten und Lesezeichen(import Favorites and Bookmarks into Edge) aus anderen Browsern in Edge importieren. In diesem Beitrag werden wir den Speicherort des Favoriten-(Favorites) oder Lesezeichenordners(Bookmarks) in Microsoft Edge Chromium sowie Legacy sehen , was uns wiederum dabei helfen wird, die Favoriten in (Favorites)Windows 11 oder Windows 10 einfach zu verwalten.
In Edge Chromium , Edge Legacy und Internet Explorer werden gespeicherte Weblinks als „Favoriten“ bezeichnet. In Firefox oder Chrome heißen sie „Lesezeichen“ – aber im Grunde bedeuten sie dasselbe.
Wo werden Favoriten in Microsoft Edge gespeichert ?
Um auf Favoriten oder Lesezeichen im Microsoft Edge Chromium- Browser zuzugreifen, öffnen Sie den Datei-Explorer(File Explorer) und navigieren Sie zum folgenden Pfad:
C:\Users\%username%\AppData\Local\Microsoft\Edge\User Data\Default
Hier finden Sie eine Datei namens „ Lesezeichen(Bookmarks) “ .
Das ist es!
Sie können auch edge://favorites/ in die Edge -Adressleiste eingeben und die Eingabetaste drücken , um die (Enter)Favoriten(Favorites) zu öffnen .

Hier können Sie die gespeicherten Favoriten(Favorites) sehen und bearbeiten(Edit) oder entfernen.
Die Edge-Insider-Builds haben unterschiedliche Speicherorte für Favoriten:
Für Edge Insider Canary:(For Edge Insider Canary:)
C:\Users\%username%\AppData\Local\Microsoft\Edge SxS\User Data\Default
Für Edge-Insider-Entwickler:(For Edge Insider Dev:)
C:\Users\%username%\AppData\Local\Microsoft\Edge Dev\User Data\Default
Für Edge-Insider-Beta:(For Edge Insider Beta:)
C:\Users\%username%\AppData\Local\Microsoft\Edge Beta\User Data\Default
(Backup)Edge Chromium-(Restore Edge Chromium) Favoriten sichern und wiederherstellen
Dieser Beitrag zeigt, wie Sie Profile, Erweiterungen, Einstellungen und Favoriten in Microsoft Edge sichern und wiederherstellen(backup and restore Profiles, Extensions, Settings, Favorites in Microsoft Edge) .
Wo werden Favoriten in Edge Legacy gespeichert ?
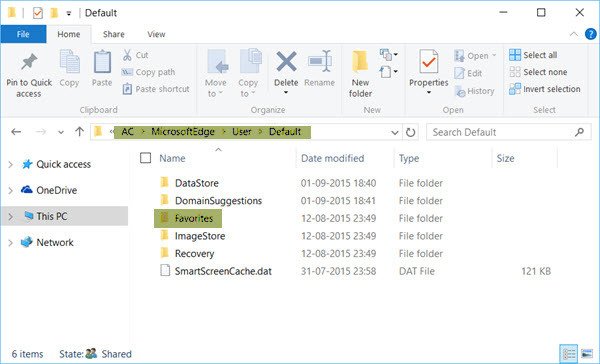
Open Windows File Explorer and navigate to the following path:
C:\Users\username\AppData\Local\Packages\Microsoft.MicrosoftEdge_8wekyb3d8bbwe\AC\MicrosoftEdge\User\Default
Better still, simply copy-paste the path in Explorer address field and hit Enter. The folder will open. Remember to replace username with your own.
UPDATE: Things keep changing in Windows 10! Now after the November Update, Edge Legacy does not use a folder structure to store Favorites. It now uses an Extensible Storage Engine Database.
Manage Bookmarks or Favorites in Edge Legacy
In the above folder, click on the Favorites folder to open it.
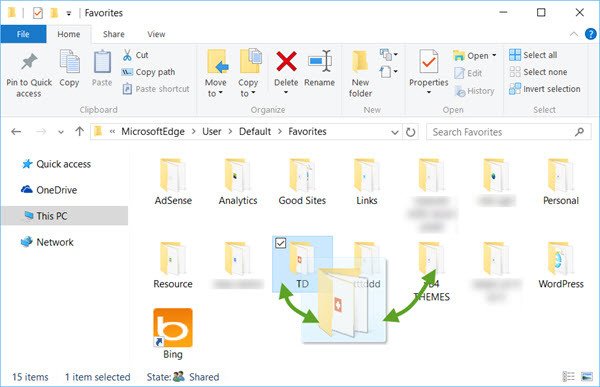
Während Sie Favoriten jederzeit über die Edge-UI-Einstellungen umbenennen oder entfernen können(rename or remove Favorites via Edge UI settings) , wird das Ausführen von Drag-and-Drop-Vorgängen usw. hier die Verwaltung von Favoriten in Microsoft Edge erheblich vereinfachen.
(Backup)Edge Legacy-(Restore Edge Legacy) Favoriten sichern und wiederherstellen
Um Ihre Favoriten im Edge -Browser zu sichern, kopieren Sie einfach diesen Favoritenordner und fügen Sie ihn an einem sicheren Ort ein. Um Favoriten wiederherzustellen, kopieren Sie Ihren Favoritenordner und fügen Sie ihn wieder an diesem Ort ein.
Wo wird der Download-Verlauf in (Download History)Edge Legacy gespeichert ?

Der Ordner „ Download-Verlauf “ im (Download History)Edge- Browser wird an folgendem Speicherort gespeichert:
C:\Users\username\AppData\Local\Packages\Microsoft.MicrosoftEdge_8wekyb3d8bbwe\AC\MicrosoftEdge\User\Default\DownloadHistory
Denken Sie daran, den Benutzernamen(username) durch Ihren eigenen zu ersetzen .
Wenn Sie die Edge-Einstellungen(tweak Edge settings) anpassen müssen, können Sie dies übrigens wie folgt tun. Oben rechts in Edge finden Sie drei Punkte, Ellipsen(Ellipses) genannt . Sie klicken auf die Ellipsen, um das Menü Weitere Aktionen(More actions) zu öffnen , das Optionen zum Optimieren von Microsoft Edge enthält . Sie müssen auf Einstellungen(Settings) klicken , um zu den Haupteinstellungen zu gelangen. Erweiterte(Advanced) Optionen finden Sie auch in einem separaten Menü, wenn Sie auf die Option „ Erweiterte Optionen(Advanced Options) “ klicken . Mit diesen können Sie Edge an Ihre Anforderungen anpassen.
Mit ManageEdge können Sie Microsoft Edge - Browser-Favoriten und -Lesezeichen im Handumdrehen auf Ihrem Windows 10-PC importieren, exportieren, sortieren, verschieben und umbenennen .
These posts are sure to interest you. Take a look at them!
- Tipps und Tricks zum Microsoft Edge-Browser
- Tipps und Tricks zu Windows 11 .
Related posts
So zeigen Sie die Favoritenleiste in Microsoft Edge unter Windows 10 an
So verwalten Sie Favoriten im Microsoft Edge-Browser
Lesezeichen und Leseliste in Microsoft Edge synchronisieren
So entfernen Sie doppelte Favoriten im Microsoft Edge-Browser
So zeigen Sie die Favoritenleiste in Microsoft Edge an: 4 Möglichkeiten -
Microsoft Edge für Mac stürzt ab, funktioniert nicht oder gibt Probleme
Beste Designs für Microsoft Edge aus dem Edge Extensions and Add-ons Store
Fügen Sie dem Microsoft Edge-Browser eine Home-Schaltfläche hinzu
Aktivieren Sie den Systemdruckdialog in Microsoft Edge in Windows 10
Microsoft Edge lässt sich unter Windows 11/10 nicht öffnen
So importieren oder exportieren Sie Edge-Browser-Favoriten in eine HTML-Datei
Weisen Sie die Rücktaste zu, um in Microsoft Edge eine Seite zurückzugehen
Warum fehlen einige Erweiterungen im Microsoft Edge-Browser?
Microsoft Edge kann nicht mit dem integrierten Administratorkonto geöffnet werden
So installieren Sie Chrome-Designs im Microsoft Edge-Browser
So verwenden Sie den Kindermodus im Microsoft Edge-Browser
So entfernen Sie die Menüschaltfläche Erweiterungen aus der Microsoft Edge-Symbolleiste
So legen Sie die Microsoft Edge-Startseite unter Windows 11/10 fest oder ändern sie
So beschränken Sie die automatische Wiedergabe von Medien im Microsoft Edge-Browser
So heften Sie Websites mit Microsoft Edge an die Taskleiste an
