Wo ist der Speicherort des OneNote-Cache? Wie lösche ich den OneNote-Cache?
Genau wie die meisten Anwendungen, die beim Speichern von Daten auf dem System helfen, verwendet auch OneNote einen Cache, um Daten vorübergehend zu speichern. Das Problem ist jedoch, dass im Fall von OneNote der Cache-Ordner wahnsinnig groß werden könnte, wenn er nicht behandelt wird. Es gab Berichte, dass der OneNote -Cache plus Sicherung 25 GB des Systemspeicherplatzes verbrauchte, und es ist ziemlich offensichtlich, dass eine solche Situation nicht nachhaltig ist.
Wenn der OneNote- Cache beschädigt wird oder zu groß wird, müssen wir ihn möglicherweise manuell löschen. Dieser Beitrag zeigt den Speicherort des OneNote- Cache und erklärt Ihnen, wie Sie den OneNote-Cache löschen und neu erstellen . Dies kann helfen, mehrere OneNote-Probleme und -Probleme(OneNote problems & issues) zu beheben .
Wozu wird der OneNote- Cache-Ordner benötigt?
Es ist ähnlich wie bei jedem anderen Cache-Ordner. Der Cache-Ordner speichert Informationen in einem reduzierten Format und beschleunigt die Ausführung bestimmter Anweisungen beim Zugriff auf das Internet.
Es wäre schwierig zu sagen, ob Sie es wirklich brauchen, aber wenn es auf meinem System viel Platz beanspruchen würde, würde ich es in Betracht ziehen, es zu löschen. Außerdem könnte der Cache-Ordner nach längerem Gebrauch beschädigt werden – und dies könnte Probleme im reibungslosen Betrieb von OneNote verursachen .
Einige bekannte Probleme mit einem riesigen und/oder beschädigten OneNote- Cache-Ordner sind wie folgt:
- Fehlermeldungen und Probleme. Schwierigkeiten beim Starten der Anwendung und manchmal gar nicht in der Lage, sie zu starten.
- Laufende Arbeit konnte nicht wiederhergestellt werden.
- Riesiger Platz, der vom System eingenommen wird.
Nach dem Löschen des beschädigten Cache-Ordners beginnt OneNote mit der Neuerstellung eines neuen.
Verwandte(Related) : Wie kann man gelöschte OneNote-Notizen wiederherstellen(How to recover deleted OneNote Notes) ?
So löschen Sie den OneNote-Cache
Bevor Sie beginnen, sollten Sie wissen, dass lokale OneNote -Cachedateien aus einem bestimmten Grund vorhanden sind. Sie speichern Offline-Bearbeitungen. Wenn Sie ihren Cache leeren, sind alle Änderungen, die nicht synchronisiert wurden, für immer verloren. Außerdem müssen Benutzer diese Notizbücher dann erneut öffnen und von Grund auf neu synchronisieren, sagt @ OneNote C.
Der Standardpfad des Caches ist unter OneNote > File > Options > Save & Sichern(Backup) zu finden und lautet:
C:\Users\<user>\AppData\Local\Microsoft\OneNote\16.0\cache

Aber wenn Sie möchten, können Sie den Pfad ändern, indem Sie auf Ändern klicken(Modify) .
Sie können hier auch die Größe Ihres OneNote -Backps und -Cache ändern.
Um den OneNote(OneNote) -Cacheordner zu löschen , schließen Sie die OneNote -Anwendung und öffnen Sie den folgenden Dateispeicherort:
C:\Users\<user>\AppData\Local\Microsoft\OneNote\16.0
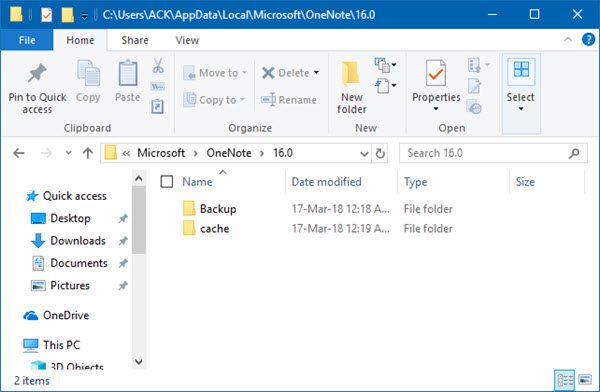
Sie sehen einen Ordner mit dem Namen cache . Klicken Sie mit der rechten Maustaste und löschen Sie es.
Wenn der Backup -Ordner zu groß ist und Sie ihn Ihrer Meinung nach nicht benötigen, können Sie ihn auch löschen.
Ich hoffe, dieser kleine Tipp hilft Ihnen dabei, Speicherplatz zurückzugewinnen oder OneNote - Probleme zu beheben.
Lesen Sie weiter(Read next) : So löschen Sie Outlook-Cache-Dateien(How to delete Outlook cache files) .
Related posts
So fügen Sie Abschnitten in OneNote Farben hinzu
So aktivieren Sie den Dunkelmodus in OneNote oder Outlook
So erstellen Sie eine Rasterlinie und eine Regellinie in OneNote
Wie synchronisiere ich Samsung Notes mit Microsoft OneNote?
So verwenden Sie OneNote effektiv in Windows 11/10
So betten Sie Pinterest-Pins in Word oder OneNote ein
Verwenden von Tags in OneNote zum Priorisieren und Kategorisieren von Notizen
Beheben Sie OneNote-Anmeldeprobleme unter Windows 11/10
So verwenden Sie die Seitenvorlage in OneNote
So löschen Sie Cache, Cookies und den Browserverlauf in Chrome und Firefox
So fügen Sie eine Excel-Tabelle in OneNote ein
So blenden Sie die Rahmen von Tabellen in OneNote aus
Die 5 besten Websites für kostenlose OneNote-Vorlagen
OneNote 2016 fehlt? Laden Sie OneNote 2016 32-Bit und 64-Bit hier herunter
So fügen Sie Datum und Uhrzeit in OneNote ein
So ändern Sie Name, Farbe und Speicherort Ihres OneNote-Notizbuchs
So fügen Sie Gleichungen und Symbole in OneNote ein
Beheben Sie den Fehler „Ungültiger Notizbuchname“ in OneNote
Grundlegende OneNote-Tutorials für Anfänger zum Einstieg
So legen Sie die Seitengröße und Ränder in OneNote fest oder ändern sie
