Wo befinden sich die Startbildschirmmuster und wie werden sie extrahiert?
Ich mag einige der Muster, die Microsoft auf dem Startbildschirm von (Start)Windows 8 verwendet , und ich dachte, ich könnte sie als Desktop -Hintergrundbilder verwenden . Aber das Problem ist - wo befinden sie sich? Sie werden nicht an einem der üblichen Orte gespeichert, die von Windows zum Speichern seiner Desktop -Hintergrundbilder verwendet werden . Es stellt sich heraus, dass sie in eine spezielle Datei eingebettet sind und Sie ein spezielles Tool verwenden müssen, um sie zu extrahieren. Hier ist, wie es funktioniert.
Wo befinden sich die Start Screen Patterns/Wallpapers Located ?
Wenn Sie zu den PC-Einstellungen gehen, können Sie aus einer großen Anzahl von Mustern und Farben auswählen, die auf den (PC Settings)Startbildschirm(Start) angewendet werden können.

Sie könnten versucht sein, sie Tapeten zu nennen, aber eigentlich sind es Muster. Anstatt in separaten Bilddateien in einem versteckten Ordner gespeichert zu werden, werden sie daher als Ressourcen in einer Datei namens imageres.dll gespeichert(imageres.dll) . Sie finden es in diesem Ordner: C:WindowsSystem32 .
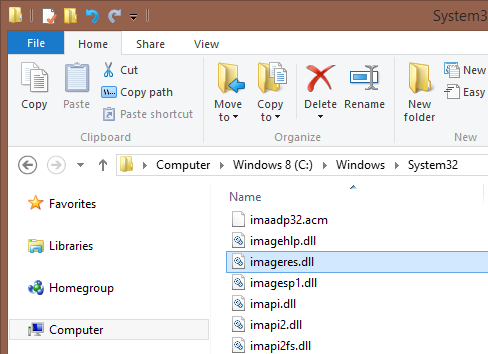
Also ... wie extrahieren Sie die von Windows 8 für den Startbildschirm(Start) verwendeten Muster in separate Bilddateien?
Nun ... es gibt ein spezielles Programm, das Sie verwenden können.
So verwenden Sie Resource Hacker zum Extrahieren der Start Screen Patterns/Wallpapers
Zuerst müssen Sie ein kostenloses Programm namens Resource Hacker installieren .
Sobald dies erledigt ist, nehmen Sie die Datei imageres.dll und kopieren Sie sie auf den Desktop oder an einen anderen Ort. Lassen Sie das Original unberührt an seinem ursprünglichen Standort, damit Sie sich keine Probleme machen.
Öffnen Sie dann Resource Hacker und gehen Sie zu File -> Open . Wählen Sie die soeben kopierte imageres.dll aus und klicken oder tippen Sie auf Öffnen(Open) .

Auf der linken Seite des Resource Hacker - Fensters sehen Sie viele Ordner und Unterordner. Die für den Startbildschirm(Start) verwendeten Muster werden im PNG - Ordner gespeichert. Die Hintergrundbilder befinden sich in den Ressourcen 10000 bis 11904.

Es gibt immer 5 Ressourcen für jedes Hintergrundbild. Beispielsweise haben Sie für die 10000. Ressource die folgenden Unterordner:
-
10000 - Die Mini-Vorschau des Musters, das in den PC-Einstellungen(PC Settings) angezeigt wird .
-
10001 - Hintergrundbild für Geräte mit niedriger Auflösung.
-
10002 - Hintergrundbild für Geräte mit mittlerer Auflösung.
-
10003 - Hintergrundbild für Geräte mit hoher Auflösung.
-
10004 - Große Vorschau, wie der Startbildschirm(Start) aussehen wird, wenn das ausgewählte Muster verwendet wird, angezeigt in den PC-Einstellungen(PC Settings) .
Wie extrahieren Sie also die Bilder, die Sie interessieren? Mit Resource Hacker ist es ganz einfach. Wählen Sie zuerst(First) das Muster aus, das Sie exportieren möchten. Gehen Sie dann zu Action -> Save PNG (die dritte Option im Menü).

Wählen Sie den Ordner aus, in dem Sie das Bild speichern möchten, geben Sie einen Namen für die Datei ein und klicken oder tippen Sie auf Speichern(Save) . Wiederholen Sie den Vorgang für alle Bilder, die Sie interessieren.
Bildnachweis:(Credit:) Die Quelle mit den Informationen, die diesem Leitfaden zugrunde liegen, finden Sie hier(here) .
Fazit
Es ist bedauerlich, dass die für den Startbildschirm in Windows 8 verwendeten Muster/Hintergrundbilder so(Start) sorgfältig versteckt(Windows 8) sind. Mit Resource Hacker können Sie sie jedoch einfach extrahieren und als Hintergrundbilder für Ihren Desktop verwenden .
Related posts
Einführung in Windows 8.1: Hintergrundbild und Farben des Startbildschirms ändern
Wo die Desktop- und Sperrbildschirmhintergründe in Windows 8 gespeichert sind
So passen Sie Ihren Windows 7-Anmeldebildschirm an
So erstellen Sie Ihren eigenen Bildschirmschoner mit der Windows-Fotogalerie
Der Speicherort von Windows 10-Hintergrundbildern für den Desktop und den Sperrbildschirm
Einführung in Windows 8.1: Verwandeln Sie den Startbildschirm in ein Startmenü
So ändern Sie den Hintergrund unter Windows 11: 6 Möglichkeiten -
So ändern Sie die Größe von Kacheln in Windows 10 im Startmenü
Fehlerbehebung: Das Windows 10-Startmenü bleibt im Vollbildmodus hängen. Schalte es aus!
So ändern Sie das Windows 11-Design -
4 Möglichkeiten, das Desktop-Hintergrundbild in Windows 10 zu ändern
So passen Sie die Soundschemata für Windows 10 an -
Wie verschiebe ich das Windows 11 Startmenü nach links? -
10 Möglichkeiten, das Windows 10-Startmenü zu organisieren und zu ändern -
So stellen Sie das Standardmikrofon in Windows 10 ein -
So enthüllen Sie versteckte regionale Themen in Windows 7
So personalisieren Sie Ihr Startmenü in Windows 11 -
So verstecken Sie Apps aus dem Windows 10-Startmenü -
Wie aktiviere ich den Dunkelmodus auf YouTube?
So fügen Sie Ordner im Windows 10-Startmenü hinzu oder entfernen sie -
