Wo befinden sich die Einstellungen für den Cache für Office-Dokumente und wie wird der Cache geleert?
Der Office-Dokumentcache(Office Document Cache) ist eine Funktion, die im Microsoft Office Upload Center verwendet wird . Damit können Sie den Status von Dateien anzeigen, die Sie auf einen SharePoint -Server hochladen. Wenn Sie Office Document Cache verwenden, können Sie Ihre Dateien kontrollieren, den Upload-Fortschritt verfolgen und schnell erkennen, ob Dateien Ihr Eingreifen erfordern.
Cache für Office-Dokumente
Sie können die Einstellungen für den Office-Dokumentcache(Office Document Cache) verwalten , indem Sie die Einstellungen im Microsoft Office Upload Center anpassen . Wenn Sie eine Datei auf einen Webserver hochladen, speichert Microsoft diese Datei zunächst lokal im Office-Dokumentcache(Office Document Cache) , bevor der Upload gestartet wird. Dafür,
Lassen Sie uns weiter vorgehen und sehen, wie es geht.
1] Öffnen Sie das Microsoft Upload Center(Open Microsoft Upload Center) , um den Status aller zwischengespeicherten Dateien zu überprüfen
Wenn eine Datei oder ein Dokument auf halbem Wege hängen bleibt, zeigt es manchmal einen ausstehenden oder fehlgeschlagenen Status an. Dies kann zu Problemen beim Ein- und Auschecken der Dokumente führen. Sie können leicht überprüfen, welche Datei/welches Dokument ein Problem verursacht, indem Sie das Hauptfenster des Upload-Centers öffnen.
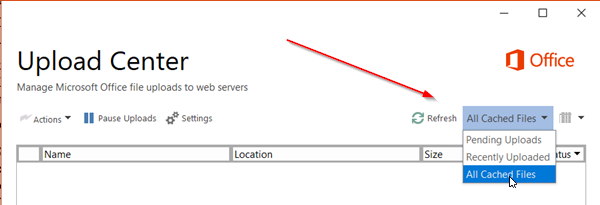
Wenn sich das Fenster öffnet, klicken Sie auf den Dropdown-Pfeil neben der Schaltfläche „ Aktualisieren(Refresh) “ und wählen Sie die Option „ Alle zwischengespeicherten Dateien “. (All cached files)Sie erhalten die Informationen zu den Dateien
- Standort
- Name
- Größe
- Letzte Synchronisierung
- Status
2] Cache-Einstellungen ändern
Wenn Sie andere Optionen für die Cache-Einstellungen(Cache Settings) konfigurieren möchten , öffnen Sie die „ Einstellungen(Settings) “ des Microsoft Upload Center.

Hier können Sie die maximale Anzahl von Tagen festlegen, für die Dateien im Cache für Office-Dokumente aufbewahrt werden, indem Sie den gewünschten Wert für die Option „ Tage für die Aufbewahrung von Dateien im Cache für (Days to keep files in the Office Document Cache)Office-Dokumente “ auswählen.(Office Document)
Dateien, die die maximale Anzahl von Tagen überschreiten, werden aus dem Cache entfernt. Es sollten jedoch keine Änderungen ausstehend hochgeladen werden.
3] Löschen Sie den Office-Dokument-Cache
Wenn Sie Dateien beim Schließen aus dem Office-Dokumentcache löschen(Delete files from the Office Document Cache when they are closed’) möchten, aktivieren Sie das Kontrollkästchen neben dieser Option. Diese Option ist nützlich für Benutzer, die lieber direkt mit dem Server arbeiten.
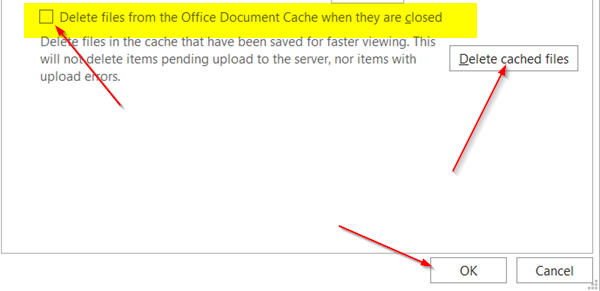
Schließlich können Sie auch jederzeit den Office-Dokument-Cache(Office Document Cache) löschen , indem Sie auf die Schaltfläche „ Dateien(Delete cached files) im Cache löschen“ klicken .
Bitte(Please) beachten Sie, dass das Leeren des Office-Dokument-Cache(Office Document Cache) durch Klicken auf „ Dateien im Cache (Delete cached files)löschen(Delete) “ oder Aktivieren von „ Dateien aus dem Office-Dokument-Cache(Office Document Cache) löschen, wenn sie geschlossen sind“ den Dokumentinhalt aus dem Cache löscht, aber eine Liste der geöffneten Dateien im Cache gehalten und auf Ihrem Computer gespeichert.
Related posts
So sichern Sie ein Word-Dokument automatisch auf OneDrive
So fügen Sie eine PDF-Datei in ein Word-Dokument ein
So fügen Sie eine Signatur in ein Microsoft Word-Dokument ein
Fügen Sie einem Word-Dokument ein Deckblatt hinzu
So löschen Sie den Outlook-Cache
So fügen Sie Kommentare in Word hinzu oder entfernen sie
OneDrive für Schule oder Arbeit: 8 Tipps für Anfänger
So gruppieren Sie Arbeitsblätter in Excel
So aktualisieren Sie ein altes Word-Dokument auf das neueste Word-Format
Vertrauliche Daten in einem Word 2007/2010-Dokument ausblenden
Was sind einige der besten kursiven Schriftarten in Microsoft Word?
So stellen Sie ein Word-Dokument wieder her
So erstellen Sie eine Dropdown-Liste in Excel
Installationsverzeichnis für benutzerdefinierte Vorlagen für Office erstellen
So fügen Sie Microsoft Office Dropbox als Cloud-Dienst hinzu
Löschen oder löschen Sie den Browserverlauf, Cookies, Daten, Cache in Edge
So fügen Sie Kopf- und Fußzeilen in PowerPoint hinzu
Überprüfen Sie alle Hyperlinks in einem MS Word-Dokument in Sekunden
So erstellen Sie eine Grußkarte mit MS Word
Was ist ungültiges Dokument Oncontextmenu=null? Aktivieren Sie den Rechtsklick
