Wir konnten diese Bibliothek nicht synchronisieren 0x80070093, 0x80004005 – OneDrive-Fehler
Wenn Sie versuchen, eine SharePoint- Bibliothek über OneDrive for Business unter Windows 10 zu synchronisieren und einen dieser Fehler erhalten:
- The query cannot be completed because the number of lookup columns it contains exceeds the lookup column threshold enforced by the administrator. Error code=0x80070093; Error source=Groove
- Unspecified error, Error code=0x80004005; Error source=Groove
Dann stellen wir in diesem Beitrag die Lösung bereit, um diese beiden scheinbar unterschiedlichen Fehler zu beheben.
Wir konnten diese Bibliothek nicht synchronisieren 0x80070093, 0x80004005 – OneDrive - Fehler
Eine SharePoint-Bibliothek(SharePoint library) ist ein Ort auf einer Website, an dem Sie Dateien hochladen, erstellen, aktualisieren und mit Teammitgliedern zusammenarbeiten können. Jede Bibliothek zeigt eine Liste von Dateien und wichtige Informationen zu den Dateien an. Wenn Sie OneDrive mit einem Konto verwenden, das von Ihrem Unternehmen oder Ihrer Schule bereitgestellt wird, heißt es OneDrive for Business .
Fehlercode(Error) =0x80070093; Fehlerquelle(Error) =Rille
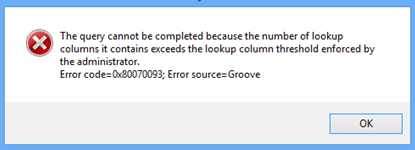
Um dieses Problem zu beheben, müssen Sie die Anzahl der Nachschlagespalten in der betroffenen SharePoint Online- Liste reduzieren und dann versuchen, die Bibliothek zu synchronisieren. Tun Sie dies, bis der Fehler nicht mehr ausgelöst wird.
Gehen Sie wie folgt vor, um eine Spalte zu löschen:
- Navigieren Sie zur betroffenen SharePoint Online- Liste.
- Klicken Sie im SharePoint - Menüband(LIBRARY) auf die Registerkarte BIBLIOTHEK und dann auf Bibliothekseinstellungen(Library Settings) .
- Klicken Sie in der Spaltenliste auf den Namen der Spalte, die Sie löschen möchten.
- Klicken Sie unten auf der Seite „ Spalte bearbeiten“ auf „ (Edit Column)Löschen(Delete) “ und dann auf „ OK “ .
Hinweis:(Note:) Â Bevor Sie eine Spalte löschen, überlegen Sie, welche Auswirkungen dies auf die Liste haben könnte.
Fehlercode(Error) =0x80004005; Fehlerquelle(Error) =Rille
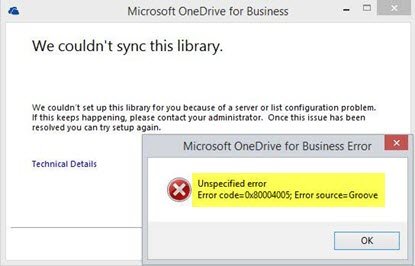
Dieses Problem wird häufig von einem beschädigten Client-Cache verursacht. Um es zu beheben, müssen Sie den lokalen Client-Cache neu erstellen.
So geht's:
Sichern(Backup) Sie alle Dateien, die Sie synchron haben! Wenn Sie den Standardspeicherort verwenden, befinden sich alle Dateien darin;
C:\Users\%username%\OneDrive for Business
Beenden Sie jetzt die Synchronisierung von allem, indem Sie mit der rechten Maustaste auf das OneDrive for Business -Symbol in der Taskleiste klicken und dann auf Synchronisierung eines Ordners beenden klicken. Wiederholen Sie dies für alle Bibliotheken, wenn Sie mehr als eine haben.
Klicken Sie mit der rechten Maustaste auf das Symbol des Microsoft Office Upload Center in der Taskleiste. Klicken Sie auf Einstellungen(Settings) und dann auf Cache löschen(Clear Cache) .
Klicken Sie mit der rechten Maustaste auf das Symbol des Microsoft Office Upload Center in der (Microsoft Office Upload Center)Taskleiste(System Tray) und klicken Sie auf Beenden.(Exit.)
Drücken Sie als Nächstes Ctrl+Shift+Esc , um den Task-Manager zu starten und die Prozesse GROOVE.EXE und MSOSYNC.EXE zu beenden , falls sie ausgeführt werden.
Drücken Sie nun Windows+R , um das Dialogfeld „ Ausführen “ aufzurufen. (Run)Kopieren(Copy) Sie den folgenden Pfad, fügen Sie ihn in das Feld ein und drücken Sie die Eingabetaste(Enter) :
%USERPROFILE%
Benennen Sie Ihren OneDrive for Business -Ordner und Ihren SharePoint-Ordner zu Sicherungszwecken um.
Öffnen Sie das Dialogfeld Ausführen erneut, aber kopieren Sie diesmal den folgenden Pfad, fügen Sie ihn ein und drücken Sie die (Run)Eingabetaste(Enter) :
%USERPROFILE%\AppData\Local\Microsoft\Office\15.0\
Fahren Sie am Speicherort fort, um die Ordner OfficeFileCache , SPW und WebServiceCache zu löschen. (WebServiceCache)Überspringen Sie(Skip) alle Dateien, die nicht gelöscht werden können, und nicht alle Benutzer haben alle diese Ordner.
Starten Sie Ihren PC neu.
Versuchen Sie beim Booten, die Bibliothek erneut zu synchronisieren. Sie werden gefragt, welche URLs Sie synchronisieren möchten.
Profi-Tipp(Pro Tip) : Der einfachere Weg, anstatt URLs zu verwenden , besteht darin, die Websitesammlung zu öffnen, die Sie synchronisieren möchten, und dann im Menüband auf die Schaltfläche „Synchronisieren“ zu klicken. Dadurch wird automatisch der installierte OneDrive -Client gestartet (wenn Sie IE/Edge verwenden und nichts falsch konfiguriert ist). Bei einer standardmäßigen Windows -Installation funktioniert dies sofort.
Related posts
Deaktivieren Sie OneDrive-Benachrichtigungen, wenn die Synchronisierung automatisch angehalten wird
Beheben Sie den OneDrive-Fehlercode 0x8004de40 unter Windows 11/10
Beheben Sie den OneDrive-Fehlercode 0x8007016a
OneDrive-Fehler 0x80070194, Der Cloud-Dateianbieter wurde unerwartet beendet
Erlauben Sie OneDrive, die Berechtigungsvererbung in schreibgeschützten Ordnern zu deaktivieren
OneDrive-Tutorial für Anfänger; Kostenloses eBook herunterladen
So beheben Sie OneDrive-Synchronisierungsprobleme unter Windows 11/10
So deaktivieren Sie die OneDrive-Benachrichtigung an diesem Tag unter Windows 11/10
So stellen Sie eine frühere Version von Document in OneDrive wieder her
So beheben Sie den OneDrive-Fehlercode 0x8004de25 oder 0x8004de85
So sperren Sie OneDrive mit Passwort, Touch ID oder Face ID auf dem iPad
So überprüfen Sie den OneDrive-Speicherplatz
Hochladen blockiert, Melden Sie sich an, um diese Datei zu speichern, oder Speichern Sie einen Kopierfehler in OneDrive
Beheben Sie den OneDrive-Fehlercode 0x8004de85 oder 0x8004de8a
Meldung „OneDrive deaktivieren: Gelöschte Dateien werden überall entfernt“.
OneDrive-Fehler 0x8007016A: Der Cloud-Dateianbieter wird nicht ausgeführt
Dieses Element ist möglicherweise nicht vorhanden oder nicht mehr verfügbar – OneDrive-Fehler
OneDrive.exe-Einstiegspunkt wurde unter Windows 11/10 nicht gefunden
Laden Sie OneDrive für Windows herunter und installieren Sie es auf Ihrem PC
Sie synchronisieren dieses Konto bereits – OneDrive für Mac-Fehler
