Windows Update kann derzeit nicht nach Updates suchen
Wenn Sie beim Versuch, die Windows Update -Einstellungen zu ändern oder manuell zu aktualisieren, die folgende Meldung erhalten haben – Windows Update kann derzeit nicht nach Updates suchen, da Updates auf diesem Computer kontrolliert werden(Windows Update cannot currently check for updates because updates on this computer are controlled) , dann wissen Sie, dass dieser Fehler normalerweise in verwalteten Systemen auftritt, in denen ein Administrator die Berechtigungen kontrolliert auf dem System. Der Grund dafür ist, dass der Benutzer die Windows Update(Windows Update) -Einstellungen nicht ändern oder das Betriebssystem manuell aktualisieren kann, da eine Gruppenrichtlinie ihn daran hindert und die einzige Person, die dies ändern könnte, der Administrator des Systems ist.
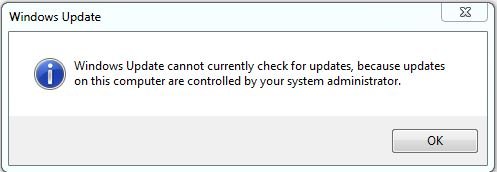
Die Fehlerbehebung dafür ist die gleiche wie die, wenn Sie eine Meldung erhalten. Einige Einstellungen werden von Ihrer Organisation verwaltet – und Sie müssen einen Blick auf die Windows Update-Gruppenrichtlinien- und Registrierungseinstellungen werfen .
Windows Update kann derzeit nicht nach Updates suchen, da Updates auf diesem Computer kontrolliert werden
Wenn Sie ein Standardbenutzer(Standard) sind , müssen Sie sich diesbezüglich an Ihren Administrator wenden. Falls Sie der Administrator sind, können Sie Änderungen an den Systemeinstellungen vornehmen mit:
- Gruppenrichtlinien-Editor
- Registierungseditor.
Lassen Sie uns sehen, wie es geht.
1] Verwenden des Gruppenrichtlinien-Editors
Press Win + R , um das Ausführen(Run) -Fenster zu öffnen, und geben Sie den Befehl gpedit.msc ein(gpedit.msc) . Drücken Sie die Eingabetaste(Press Enter) , um den Gruppenrichtlinien-Editor(Group Policy Editor) zu öffnen . Navigieren Sie(Navigate) zu folgendem Ordner:
Computer Configuration > Administrative Templates > Windows Components > Windows Update
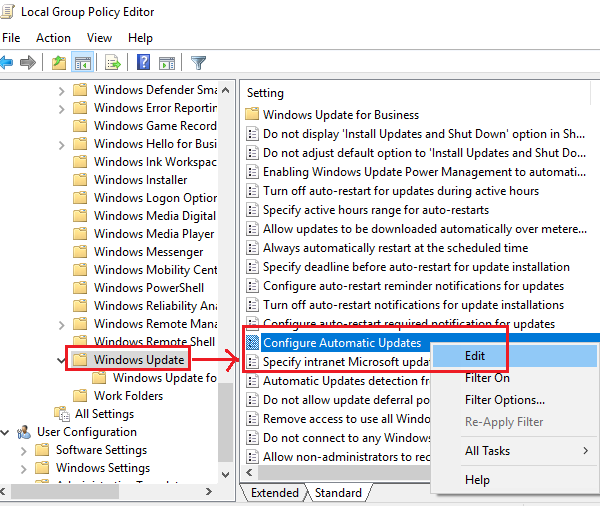
Verschieben Sie das Optionsfeld auf Aktiviert.
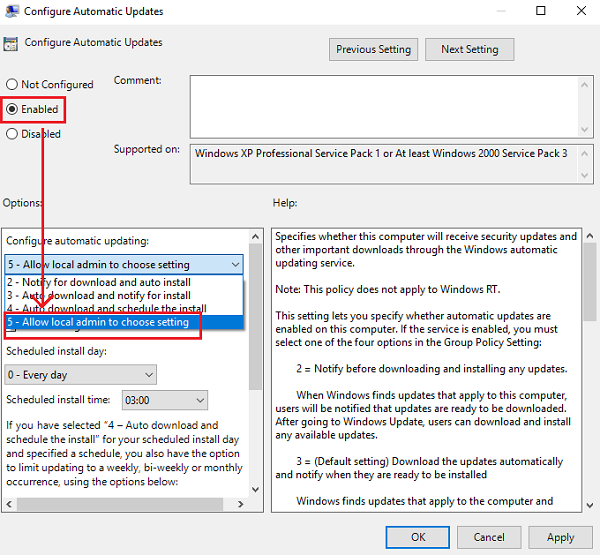
Klicken Sie(Click) auf Übernehmen(Apply) und dann auf OK, um die Einstellungen zu speichern. Starten Sie das System neu und es sollte das Problem für Benutzer ohne Administratorrechte beheben.
2] Verwenden des Registrierungseditors
Falls Sie die Home - Edition von Windows verwenden und die Richtlinie für Benutzer ohne Administratorrechte auf Ihrem lokalen Computer ändern möchten, kann die Methode des Registrierungseditors(Registry Editor) verwendet werden. Hier ist das Verfahren für dasselbe.
Press Win + R , um das Ausführen(Run) -Fenster zu öffnen, und geben Sie den Befehl regedit ein . Drücken Sie die Eingabetaste(Press Enter) , um den Registrierungseditor(Registry Editor) zu öffnen .
Navigieren Sie zu folgendem Schlüssel:
HKEY_LOCAL_MACHINE\SOFTWARE\Policies\Microsoft\Windows
Suchen Sie im Windows-Ordner nach dem Schlüssel WindowsUpdate .
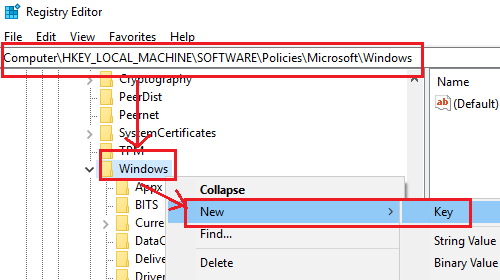
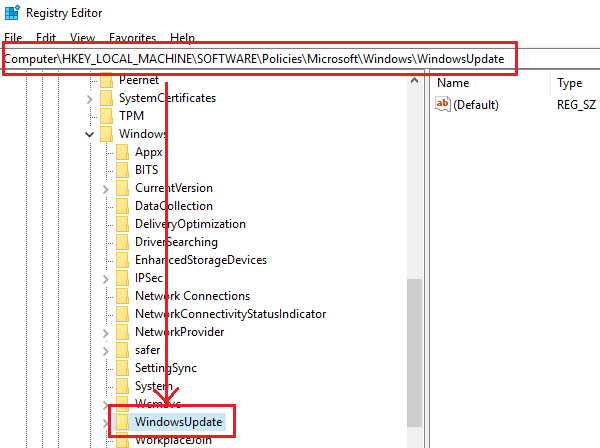
Erstellen Sie nun einen neuen Unterschlüssel unter WindowsUpdate und nennen Sie ihn AU .
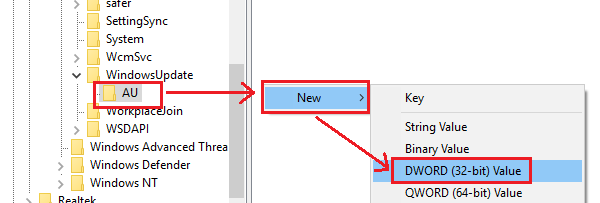
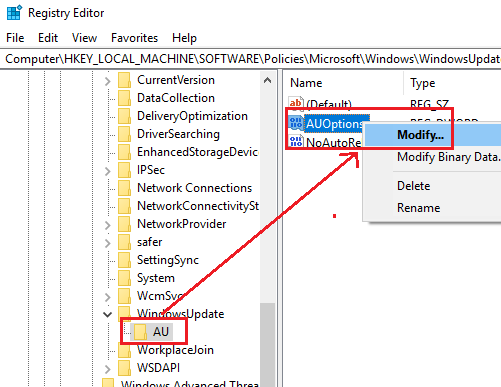
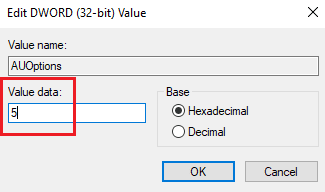
Die Wertdaten(Value Data) von 5 beziehen sich auf die Richtlinie To allow local admin to choose setting .
Starten Sie das System neu, sobald Sie fertig sind, und Benutzer ohne Administratorrechte können Windows aktualisieren und die (Windows)Windows Update - Einstellungen ändern .
Trust this helps!
Related posts
Beheben Sie den Windows Update-Fehler 0x80070422 unter Windows 10
Beheben Sie den Windows Update-Fehler 0x8e5e03fa unter Windows 10
Beheben Sie den Windows 10-Aktualisierungsfehler 0x800703F1
Neue Funktionen in Windows 10 Version 20H2 Oktober 2020 Update
Schaltfläche Probleme beheben auf der Windows Update-Seite
Beheben Sie den Windows Update-Fehler 0x80070659
Beheben Sie den Windows Update-Fehler 0x80070bc2 unter Windows 11/10
So verwalten oder stoppen Sie das Windows 10-Update mit dem WAU-Manager
Wo finden und lesen Sie das Windows Update-Protokoll in Windows 11/10
So beheben Sie den Windows Update-Fehler 0xc1900223
So beheben Sie den Windows Update-Fehler 0xc1900201
Beheben Sie den Windows Update-Fehler 0x800f0989 unter Windows 11/10
Windows Update wird nicht heruntergeladen oder installiert, Fehler 0x80070543
So beheben Sie den Windows Update-Fehlercode 0x80070012
Beheben Sie Windows Update-Fehler mit der Online-Fehlerbehebung von Microsoft
Beheben Sie den Windows 10 Update-Fehlercode 0x80d02002
Windows Update-Fehler 0x800F081F in Windows 11/10
Beheben Sie den Windows Update-Fehlercode 0x800700c1
Best Practices zur Verbesserung der Installationszeiten von Windows Update
Beheben Sie den Windows Update-Fehler 0x80070005
