Windows Update funktioniert nicht, bleibt beim Suchen nach Updates hängen, Seite leer
Es ist eine andere Sache, festzustellen, dass Windows-Updates nicht heruntergeladen oder(Windows Updates fail to download or install) in Windows installiert werden können . Aber was können Sie tun, wenn Windows Update oder Microsoft Update selbst nicht funktioniert(does not work) , bei der Suche hängen bleibt oder die Windows Update -Seite in der Systemsteuerung(Control Panel) oder den Einstellungen(Settings) , die Sie öffnen, leer(blank) ist . Dies war ein häufiges Problem in Windows Vista und früher, aber weniger Leute sehen dieses Problem in Windows 111/0/8/7 ! Wenn dieses Problem dennoch auftritt, können Sie diese Schritte zur Fehlerbehebung in keiner bestimmten Reihenfolge ausführen. Denken Sie daran, zuerst einen Systemwiederherstellungspunkt zu erstellen.

Windows Update bleibt beim Suchen nach Updates(Update) hängen oder funktioniert nicht
Bitte(Please) gehen Sie zuerst den gesamten Beitrag durch und prüfen Sie dann, welche der Vorschläge auf Ihre Version des Windows-Betriebssystems(Windows OS) zutreffen . Wenn Windows Update nicht funktioniert, gehen Sie wie folgt vor:
1. Führen Sie die Systemwiederherstellung aus
Das erste, was Sie tun müssen, ist zu sehen, ob Sie neue Software installiert haben, und wenn ja, versuchen Sie, Ihren Computer auf einen früheren guten Zeitpunkt zurückzusetzen.
2. Löschen Sie den PC-Cache
Bereinigen Sie den Ordner „Temporary Files“, „ Cookies “ und „ Temporary Internet File “, starten Sie neu und versuchen Sie es erneut. Am besten und benutzerfreundlichsten ist das integrierte Dienstprogramm(Disk Cleanup utility) zur Datenträgerbereinigung .
3. Leeren Sie den Softwareverteilungsordner(Software Distribution Folder)
Führen Sie die Eingabeaufforderung(Run Command Prompt) als Administrator aus. Geben Sie im CMD -Feld, das auf dem Computerbildschirm angezeigt wird, die folgenden Textzeichenfolgen nacheinander ein und drücken Sie die Eingabetaste(Enter) .
net stop wuauserv net stop bits
Navigieren Sie nun zum Ordner C:\Windows\SoftwareDistribution und löschen Sie alle darin enthaltenen Dateien und Ordner.
Wenn die Dateien verwendet werden, starten Sie Ihr Gerät neu. Führen Sie nach dem Neustart die obigen Befehle erneut aus. Ihre Windows Store App muss übrigens geschlossen sein, starten Sie sie also nicht.
Jetzt können Sie die Dateien aus dem erwähnten Softwareverteilungsordner(Software Distribution ) löschen(Software Distribution folder) . Geben Sie nun in den Eingabeaufforderungsfenstern(Command Prompt) die folgenden Befehle nacheinander ein und drücken Sie die Eingabetaste(Enter) :
net start wuauserv net start bits
Neustart(Reboot) . Wenn Sie Windows Update verwenden, versuchen Sie es mit Microsoft Updates oder umgekehrt.
4. Führen Sie SFC aus
Führen Sie die Systemdateiprüfung aus . Wenn beschädigte Systemdateien gefunden werden, werden sie beim Neustart ersetzt.
5. Zu vertrauenswürdigen Sites hinzufügen
Wenn Windows Update nicht funktioniert, versuchen Sie Folgendes:
Öffnen Sie Internet Explorer > Extras > Internetoptionen > Sicherheit > Klicken Sie auf das Symbol „Vertrauenswürdige Sites“ > Klicken Sie auf „Sites“ > Deaktivieren Sie „Serverüberprüfung erforderlich“.
Fügen Sie dann die folgenden Websites hinzu:
Click Close > Apply > OK . Es ist bekannt , dass dies in einigen Fällen, aber nicht immer, dem Genuine Validated Windows hilft.(Genuine Validated Windows)
6. Prüfen Sie, ob der Windows Update Agent installiert ist
Stellen Sie außerdem sicher, dass Sie den neuesten Windows Update Agent installiert haben.
7. Registrieren Sie die folgenden DLLs erneut
Versuchen Sie, die folgenden DLLs einzeln neu zu registrieren. Sehen Sie sich an, wie Sie DLLs registrieren und deregistrieren, wenn Sie nicht sicher sind, wie es geht.
Alternativ öffnen Sie Notepad(Notepad) . Kopieren(Copy-Paste) Sie die folgenden Befehlszeilen und speichern Sie die Datei mit der Erweiterung .bat oder .cmd.
regsvr32 /s wuapi.dll regsvr32 /s wuaueng.dll regsvr32 /s wups.dll regsvr32 /s wups2.dll regsvr32 /s wuwebv.dll regsvr32 /s wucltux.dll regsvr32 /s wudriver.dll
Doppelklicken Sie auf(Double-click) das Symbol der .bat- oder .cmd-Datei; Ein Befehlsfenster wird geöffnet. Führen Sie die Befehle aus und schließen Sie sie dann. Starten(Reboot) Sie neu und prüfen Sie, ob Windows Update ordnungsgemäß(Windows Update) funktioniert.
8. Überprüfen Sie die Internetoptionen
Öffnen IE > Tools > Internet Options > Advanced > Security Settings > Ensure , dass die beiden Kästchen „ SSL 2 aktivieren(Enable SSL 2) “ oder „ SSL 3 aktivieren“ aktiviert sind.
9. Wenden Sie sich für Fehlercode-Referenzen an Microsoft
Gehen Sie hier, um die vollständige Hauptliste der Windows Update-Fehlercodes anzuzeigen(Complete Master List of Windows Update Error Codes) . Wenn Sie beim Herunterladen von Updates den Windows Update -Fehler 80246008 erhalten, müssen Sie möglicherweise die Diensteinstellungen für den intelligenten Hintergrundübertragungsdienst ( Background Intelligent Transfer Service , BITS ) oder das Windows-Ereignisprotokoll(Windows Event Log) ändern und dann jeden Dienst neu starten.
10. Überprüfen Sie die Hosts-Datei
Wenn Sie sich von einem Malware-Angriff erholen, möchten Sie vielleicht auch einen Blick auf Ihre Hosts-Datei werfen. Einige Malware-Programme können die Datei des Hosts ändern, um die DNS - Namensauflösung zu steuern. Entfernen Sie ALLE(ALL) Einträge für Windows Update und Microsoft Update aus Ihrer Hosts-Datei, die sich unter C\Windows\system32\drivers\etc\hosts .
11. Führen Sie Fix WU aus
Verwenden Sie unser Fix WU- Tool und prüfen Sie, ob es hilft. Es registriert alle dll-, ocx- und ax-Dateien neu, die für das ordnungsgemäße Funktionieren von Windows Update erforderlich sind .
12. Führen Sie die Windows Update-Problembehandlung aus(Windows Update Troubleshooter)
Verwenden Sie die Windows Update-Problembehandlung von Microsoft . Es setzt die Einstellungen von Windows Updates auf die Standardeinstellungen zurück.(Windows Updates)
Sie können entweder alle Zeilen entfernen, die Einträge für Windows Update oder für Microsoft Update enthalten, ODER(Microsoft Update OR) Sie können einfach das Nummernzeichen # vor oder vor jede Zeile setzen, die „Microsoft“ und „Update“ enthält. HostsMan ist ein gutes Freeware-Dienstprogramm, mit dem Sie Ihre Hosts-Datei verwalten können.
Zusammenhängende Posts:(Related posts:)
- Windows 10 bleibt bei Arbeiten an Updates hängen(Windows 10 stuck on Working on updates)
- Windows Update bleibt beim Herunterladen von Updates hängen(Windows Update stuck downloading updates) .
Windows Update-Seite leer
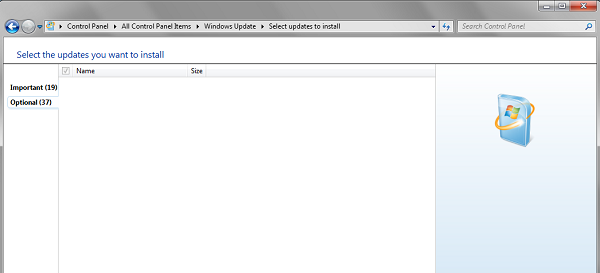
Wenn Sie beim Öffnen von Windows Update über die Systemsteuerung eine leere weiße Seite sehen, sollten Sie die folgenden (Control Panel)DLL - Dateien möglicherweise erneut registrieren . Es ist bekannt, dass es funktioniert. Öffnen Sie(Run) Als Administrator ausführen, geben Sie nacheinander Folgendes ein und drücken Sie die Eingabetaste(Enter) .
regsvr32 jscript regsvr32 vbscript regsvr32 /i mshtml
Die Seite mit den Windows Update-Einstellungen(Update Settings) ist leer
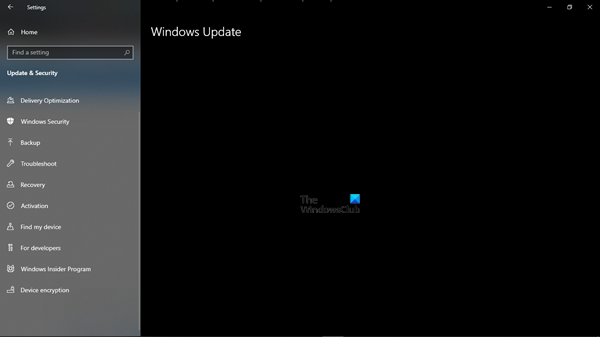
Wenn die Seite „Windows Update“(Windows Update page) im Bereich „ Windows-Einstellungen(Windows Settings) “ leer ist, können Sie einen der folgenden Vorschläge ausprobieren:
- Einstellungen zurücksetzen(Reset Settings)
- Führen Sie die Windows Update-Problembehandlung aus
- Führen Sie die Systemdateiprüfung aus
- Deinstallieren Sie das letzte Windows-Update(Uninstall recent Windows Update) , wenn das Problem nach einem kürzlichen Update aufgetreten ist
- Reset Windows 11/10 .
Hoffentlich hilft das!
Dieser Beitrag darüber, was zu tun ist, wenn Windows-Funktionen ein- oder ausgeschaltet werden, könnte einige von Ihnen ebenfalls interessieren.
Related posts
Beheben Sie den Windows Update-Fehler 0x80070422 unter Windows 10
Beheben Sie den Windows Update-Fehler 0x8e5e03fa unter Windows 10
Beheben Sie den Windows 10-Aktualisierungsfehler 0x800703F1
Neue Funktionen in Windows 10 Version 20H2 Oktober 2020 Update
Schaltfläche Probleme beheben auf der Windows Update-Seite
So beheben Sie den Windows Update-Fehler 0xc1900201
Beschränken Sie die Windows Update-Bandbreite während bestimmter Zeiten unter Windows 10
Beheben Sie den Windows Update-Fehler 0x80070659
Beheben Sie den Windows Update-Fehler 0x80240439 unter Windows 10
Windows Update-Fehler 0x800705b4, 0x8024402f oder 0x8024002e [behoben]
So setzen Sie Windows Update-Komponenten in Windows 11/10 zurück
Potenzieller Fehler in der Windows Update-Datenbank in Windows 10 erkannt
Beheben Sie den Windows 10 Update-Fehlercode 0x80d02002
Windows Update-Fehler C8000266 beheben?
Beheben Sie den Windows Update-Fehler 0x800703ee
Beheben Sie den Windows Update-Fehler 0x800f0989 unter Windows 11/10
Win Update Stop: Windows-Updates unter Windows 10 deaktivieren
So beheben Sie den Windows Update-Fehlercode 80244010
Windows Update-Fehler 0x800B0101, Installer hat einen Fehler festgestellt
Beheben Sie den Windows Update-Fehler 0x80070541 unter Windows 10
