Windows Update-Fehler C8000266 beheben?
Windows Update wird verwendet, um Microsoft Windows und andere Microsoft- Programme auf dem neuesten Stand zu halten. Als einer der wichtigsten Dienste für das Betriebssystem lädt es regelmäßig die Sicherheitsupdates für Windows herunter und installiert sie . Sie können jedoch manchmal Fehler verursachen, die in dieser Situation zu einem sehr beunruhigenden Moment werden. Ein solcher Fehler ist Windows Update Error C8000266 .
C8000266: Windows Update encountered an unknown error
In dieser Anleitung haben wir einige schnelle Lösungen erklärt, die Ihnen möglicherweise helfen werden, dieses Problem zu beseitigen. Also lasst uns anfangen.
Windows Update-Fehler C8000266
Befolgen Sie den folgenden Vorschlag, um den Windows Update-Fehler C8000266(Windows Update Error C8000266) zu beheben :
- Führen Sie die Windows Update-Problembehandlung aus
- Setzen Sie die Windows Updates-Komponenten zurück
Lassen Sie uns sie im Detail sehen:
1] Führen Sie die Windows Update-Problembehandlung aus(Run Windows Update Troubleshooter)

Die Windows Update -Problembehandlung ist ein großartiges integriertes Tool, das sicherlich die meisten der häufigsten Probleme im Zusammenhang mit Updates auf dem Computer beheben kann. Das Verfahren zum Ausführen dieser Anwendung ist wie folgt:
Um es zu starten, öffnen Sie zuerst die Windows-Einstellungen (open the Windows Settings) (Win+I) .
Wählen Sie dann Update & Sicherheit(Update & Security) > Troubleshoot > Additional troubleshooters.
Wählen Sie auf der nächsten Seite Windows Update und klicken Sie dann auf die Schaltfläche Problembehandlung ausführen.(Run the troubleshooter )
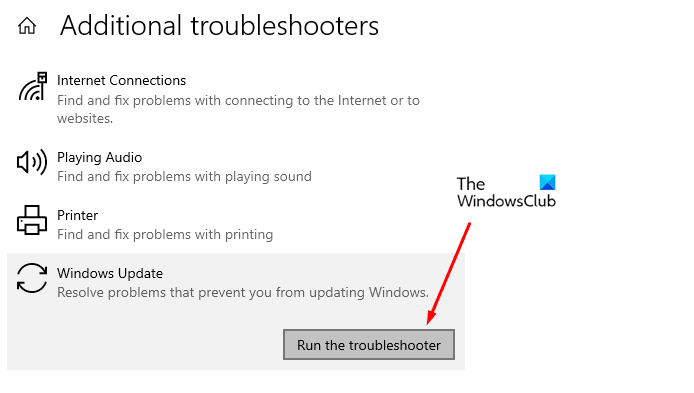
Warten Sie(Wait) eine Weile, bis das Problem vollständig erkannt und behoben wird.
Schließen Sie nach Abschluss des Vorgangs die Problembehandlung und starten Sie Ihr Gerät neu.
Darüber hinaus können Sie auch versuchen, den Windows Update Online Troubleshooter auszuführen(Windows Update Online Troubleshooter) .
Gehen Sie nun zum Windows Update und versuchen Sie, das ausstehende Update zu installieren.
Wenn das Problem weiterhin besteht, fahren Sie mit der nächsten möglichen Lösung fort.
2] Setzen Sie(Reset) die Windows Updates-Komponenten zurück
Wenn das Ausführen der Windows Update(Windows Update Troubleshooter) - Problembehandlung das Problem nicht behebt, können Sie die Windows Updates-Komponenten(Windows Updates Components) manuell zurücksetzen. Hier ist eine Kurzanleitung, die Sie dazu verwenden können:
Öffnen Sie das Dialogfeld Ausführen mit der Tastenkombination Win+R
Geben Sie cmd ein und drücken Ctrl+Shift+Enter , um eine Eingabeaufforderung mit erhöhten Rechten zu öffnen.
Wenn UAC auf dem Bildschirm dazu auffordert, klicken Sie auf Ja, um ihnen die Berechtigung zu erteilen.
Geben Sie im Eingabeaufforderungsfenster mit erhöhten Rechten die folgenden Befehle ein und drücken Sie in jeder Zeile die Eingabetaste.
net stop bits net stop wuauserv net stop appidsvc net stop cryptsvc
Dadurch wird die Ausführung des intelligenten Hintergrundübertragungsdienstes(Background Intelligent Transfer Service) oder BITS , des Windows Update -Dienstes und des Kryptografiedienstes(Cryptographic) beendet.
Jetzt müssen Sie Windows Update - Komponenten zurücksetzen, indem Sie alle qmgr*.dat Dateien von Ihrem Gerät entfernen.
Geben Sie dazu die folgende Befehlszeile in die Eingabeaufforderung ein und drücken Sie die Eingabetaste, um sie auszuführen.
Del "%ALLUSERSPROFILE%\Application Data\Microsoft\Network\Downloader\qmgr*.dat"
Um den Löschvorgang zu bestätigen, geben Sie Y auf Ihrer Tastatur ein.
Als nächstes benennen Sie die Ordner SoftwareDistribution und catroot2 um(catroot2) .
Geben Sie dazu die folgenden Befehle in das Eingabeaufforderungsfenster ein. Stellen Sie außerdem sicher, dass Sie die Eingabetaste drücken, nachdem Sie jeden Befehl eingegeben haben.
Ren %systemroot%\SoftwareDistribution SoftwareDistribution.bak Ren %systemroot%\system32\catroot2 catroot2.bak
Als nächstes müssen Sie den BITS -Dienst und den Windows Update -Dienst auf seine Standard-Sicherheitsbeschreibung zurücksetzen
Geben Sie dazu die folgenden Befehle in das Eingabeaufforderungsfenster mit erhöhten Rechten ein:
sc.exe sdset bits D:(A;;CCLCSWRPWPDTLOCRRC;;;SY)(A;;CCDCLCSWRPWPDTLOCRSDRCWDWO;;;BA)(A;;CCLCSWLOCRRC;;;AU)(A;;CCLCSWRPWPDTLOCRRC;;;PU) sc.exe sdset wuauserv D:(A;;CCLCSWRPWPDTLOCRRC;;;SY)(A;;CCDCLCSWRPWPDTLOCRSDRCWDWO;;;BA)(A;;CCLCSWLOCRRC;;;AU)(A;;CCLCSWRPWPDTLOCRRC;;;PU)
Drücken(Press) Sie die Eingabetaste, um den Befehl auszuführen, und drücken Sie nach jedem Befehl die Eingabetaste.
Geben Sie den folgenden Textcode in das Eingabeaufforderungsfenster ein, um in das System32 - Verzeichnis zu wechseln. Drücken Sie dann die Eingabetaste(Enter) .
cd /d %windir%\system32
Geben Sie nun die folgenden Befehle ein und stellen Sie sicher, dass Sie nach jedem Befehl, den Sie dort eingeben, die Eingabetaste drücken.
regsvr32.exe atl.dll regsvr32.exe urlmon.dll regsvr32.exe mshtml.dll regsvr32.exe shdocvw.dll regsvr32.exe browseui.dll regsvr32.exe jscript.dll regsvr32.exe vbscript.dll regsvr32.exe scrrun.dll regsvr32.exe msxml.dll regsvr32.exe msxml3.dll regsvr32.exe msxml6.dll regsvr32.exe actxprxy.dll regsvr32.exe softpub.dll regsvr32.exe wintrust.dll regsvr32.exe dssenh.dll regsvr32.exe rsaenh.dll regsvr32.exe gpkcsp.dll regsvr32.exe sccbase.dll regsvr32.exe slbcsp.dll regsvr32.exe cryptdlg.dll regsvr32.exe oleaut32.dll regsvr32.exe ole32.dll regsvr32.exe shell32.dll regsvr32.exe initpki.dll regsvr32.exe wuapi.dll regsvr32.exe wuaueng.dll regsvr32.exe wuaueng1.dll regsvr32.exe wucltui.dll regsvr32.exe wups.dll regsvr32.exe wups2.dll regsvr32.exe wuweb.dll regsvr32.exe qmgr.dll regsvr32.exe qmgrprxy.dll regsvr32.exe wucltux.dll regsvr32.exe muweb.dll regsvr32.exe wuwebv.dll
Dadurch werden alle entsprechenden BITS - Dateien und Windows Update - bezogenen DLL - Dateien neu registriert
Jetzt müssen Sie die Netzwerkkonfigurationen zurücksetzen, die möglicherweise die Rolle des problematischen Fehlers spielen.
Geben Sie dazu die folgende Befehlszeile ein und drücken Sie nach jeder Eingabe die Eingabetaste.
netsh winsock reset netsh winsock reset proxy
Sobald alles abgeschlossen ist, müssen Sie die Dienste neu starten, die Sie zuvor gestoppt haben, wie Background Intelligent Transfer Service oder BITS , Windows Update und Kryptografiedienste(Cryptographic) .
Gehen Sie dazu erneut zur Eingabeaufforderung und geben Sie die folgende Befehlszeile ein. Vergessen Sie auch nicht, nach jedem Befehl die Eingabetaste zu drücken.
net start bits net start wuauserv net start appidsvc net start cryptsvc
Geben Sie abschließend Exit in die Eingabeaufforderung(Command Prompt) ein, um das Fenster zu schließen.
Wenn Sie den gesamten Vorgang abgeschlossen haben, starten Sie Ihren Windows - PC neu, um die Änderungen zu übernehmen.
Gehen Sie nach dem Start zu den Windows-Updates und versuchen Sie, die auf dem Computer verfügbaren ausstehenden Updates zu installieren.
Wir hoffen, dass die oben genannte Methode Ihnen hilft, dieses Problem zu lösen. (We hope the above-mentioned method would help you to resolve this issue. )
Related posts
Beheben Sie den Windows 10-Aktualisierungsfehler 0x800703F1
Beheben Sie den Windows Update-Fehler 0x80070005
So beheben Sie den Windows Update-Fehler 0xc1900201
So beheben Sie den Windows Update-Fehlercode 80244010
Beheben Sie den Windows Update-Fehler 0x800f0989 unter Windows 11/10
Beheben Sie den Windows Update-Fehler 0x8007042B
Beheben Sie den Windows Update-Fehler 0x8e5e03fa unter Windows 10
Beheben Sie den Windows Update-Fehler 0x800f020b
Beheben Sie den Windows Server Update Services-Fehlercode 0x80072EE6
Windows Update konnte nicht mit Fehlercode 0x8024004a installiert werden
Beheben Sie den Windows Update-Fehler 80072EFE
Beheben Sie den Windows Update-Fehlercode 8024A000
Beheben Sie den Windows Update-Fehler 0x80072EE2
Beheben Sie den Windows Update-Fehler 0x800703ee
Beheben Sie den Windows Update-Fehlercode 8024a112
Windows Update-Fehler 0x8007065e beheben; Funktionsupdate konnte nicht installiert werden
So beheben Sie den Windows Update-Fehlercode 0x80070012
Beheben Sie den Windows Update-Fehler 0x8007010b
Beheben Sie den Windows Update-Fehler 0x80240439 unter Windows 10
Beheben Sie den Windows Update-Fehler 0x800f0905
