Windows Update-Fehler 0x800B0101, Installer hat einen Fehler festgestellt
Windows-Benutzer, die versuchen, ihren Computer mit Windows Update Standalone Installer zu aktualisieren, oder wenn sie versuchen, eine andere Windows - Komponente über Windows Installer zu installieren , sehen möglicherweise manchmal den folgenden Fehler.
Windows Update Standalone Installer
Installer encountered an error: 0x800B0101
A required certificate is not within its validity period when verifying against the current system clock or the timestamp in the signified file.
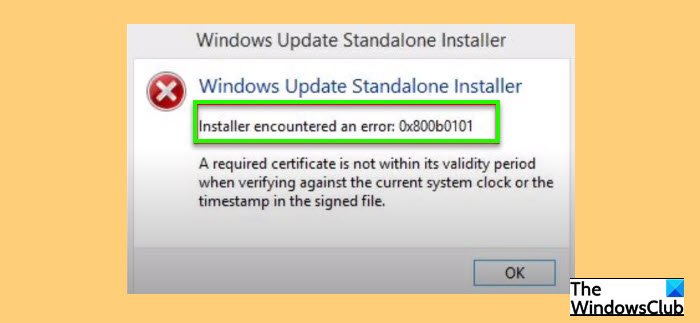
In diesem Artikel werden wir den Windows Update-Fehler 0X800B0101(Windows Update Error 0X800B0101) unter Windows 11/10 11/10 mithilfe einiger einfacher Lösungen beheben.
Beheben Sie den Windows Update-Fehler 0X800B0101
Meistens wird dieser Fehler angezeigt, wenn Datum und Uhrzeit auf Ihrem Computer falsch sind. Es gibt jedoch auch einige andere Lösungen, die wir im Folgenden sehen werden.
Dies sind die Dinge, die Sie tun können, um den Windows Update-Fehler 0x800B0101(Windows Update Error 0x800B0101) unter Windows 11/10 zu beheben.
- Korrigieren Sie Datum und Uhrzeit
- Löschen Sie den Inhalt des SoftwareDistribution -Ordners
- Löschen Sie den Inhalt des catroot2-Ordners
- Löschen Sie die Datei „pending.xml“.
- Führen Sie SFC und DISM aus
Lassen Sie uns im Detail darüber sprechen.
1] Korrigieren Sie Datum und Uhrzeit

Dieser Fehler ist aufgrund der Fehlermeldung selbsterklärend auf ein falsches Datum und eine falsche Uhrzeit zurückzuführen. Daher müssen wir diese beiden Entitäten korrigieren und prüfen, ob das Problem dadurch behoben wird.
Sie können die angegebenen Schritte befolgen, um Datum und Uhrzeit zu korrigieren.
- Starten Sie Run(Run) ( Win + R), geben Sie „ timedate.cpl “(“timedate.cpl”) ein und drücken Sie die Eingabetaste.
- Gehen Sie zur Registerkarte Internetzeit(Internet Time ) und klicken Sie auf Einstellungen ändern.(Change Settings.)
- Stellen Sie sicher, dass „ Mit einem Internet-Zeitserver synchronisieren“(Synchronize with an Internet time server”) , Server auf time.windows.com eingestellt ist , und klicken Sie auf OK.
- Gehen Sie zur Registerkarte Datum & Uhrzeit (Date & Time ) , klicken Sie auf Zeitzone ändern(Change time zone) und vergewissern Sie sich, dass die Zeitzone richtig eingestellt ist.
Starten Sie jetzt Ihren Computer neu und prüfen Sie, ob das Problem weiterhin besteht.
2] Löschen Sie den Inhalt des SoftwareDistribution -Ordners
Wenn das Ändern von Datum und Uhrzeit erfolglos ist, versuchen Sie, den Inhalt des SoftwareDistribution-Ordners(SoftwareDistribution folder) zu löschen und prüfen Sie, ob das Problem behoben ist.
Starten Sie die Eingabeaufforderung (Command Prompt ) als Administrator und führen Sie den folgenden Befehl aus, um den Windows Update -Dienst anzuhalten.
net stop wuauserv
Führen Sie nun den folgenden Befehl aus, um den intelligenten Hintergrundübertragungsdienst anzuhalten(Background Intelligent Transfer Service)
net stop bits
Drücken Win + R, fügen Sie den folgenden Speicherort ein und drücken Sie die Eingabetaste(Enter) .
C:\Windows\SoftwareDistribution
Löschen(Delete) Sie den gesamten Inhalt des SoftwareDistribution -Ordners und prüfen Sie, ob das Problem weiterhin besteht.
3] Löschen Sie den Inhalt des Cartoot2-Ordners
Wenn das Problem weiterhin besteht, versuchen Sie, den Inhalt des Cartoot2-Ordners zu löschen( clearing Cartoot2 folder content) . Tun Sie dies und prüfen Sie, ob das Problem weiterhin besteht.
4] Löschen Sie die Datei „pending.xml“.
Öffnen Sie ein Eingabeaufforderungsfenster(Command Prompt) mit erhöhten Rechten , geben Sie Folgendes ein und drücken Sie die Eingabetaste(Enter) :
Ren c:\windows\winsxs\pending.xml pending.old
Dadurch wird die Datei „pending.xml“ in „pending.old“ umbenannt. Versuchen Sie es jetzt erneut.
5] Führen Sie SFC und DISM aus
Der Fehler kann auf eine beschädigte Systemdatei zurückzuführen sein, und das Ausführen von SFC und DISM behebt das Problem. Starten Sie also die Eingabeaufforderung (Command Prompt ) als Administrator und führen Sie die folgenden Befehle nacheinander aus.
sfc /scannow
Dism /Online /Cleanup-Image /ScanHealth
Überprüfen Sie nach dem Ausführen dieser Befehle, ob das Problem weiterhin besteht.
Warum schlägt mein Windows 11/10 Update immer wieder fehl?
Es kann viele Gründe geben, warum das Windows 10-Update immer wieder fehlschlägt(Windows 10 update keeps failing) . Beschädigte aktualisierte Datei, Treiberkonflikt, mehrere aktualisierte Dateien in der Warteschlange und mehr. Wenn Sie jedoch den Fehler 0x800B0101 sehen, können Sie den Fehler mit den oben genannten Lösungen beheben.
Wie aktualisiere ich Windows 10/11?
Der beste Weg, update Windows 11/10 , ist über die Einstellungen-(Settings) App. Starten Sie Einstellungen(Settings) von Win + I, und gehen Sie zu Update & Security > Check for updates. Auf diese Weise können Sie Ihren Computer aktualisieren, wenn ein Update verfügbar ist.
Related posts
Beheben Sie den Windows 10-Aktualisierungsfehler 0x800703F1
So beheben Sie den Windows Update-Fehlercode 0x80070012
Windows Update wird nicht heruntergeladen oder installiert, Fehler 0x80070543
Windows Update-Fehler C8000266 beheben?
Beheben Sie den Windows Update-Fehler 0x80070005
Beheben Sie den Windows Update-Fehler 0x80248014
So beheben Sie den Windows Update-Fehlercode 80244010
Beheben Sie den Windows Update-Fehlercode 0xd0000034
Beheben Sie den Windows Update-Fehler 0x800f020b
So beheben Sie den Windows Update-Fehler 0xc1900223
So beheben Sie den Windows Update-Fehler 0xc1900201
Beheben Sie den Windows Update-Fehler 0x80245006 in Windows 11 oder Windows 10
Beheben Sie den Windows Update-Fehlercode 800F0A13
Beheben Sie den Windows Update-Fehler 80072EFE
Beheben Sie den Windows Update-Fehler 0x80080008
Beheben Sie den Windows Update-Fehler 0x80240023 unter Windows 11/10
Beheben Sie den Windows Update-Fehlercode 8024A000
Beheben Sie den Windows Update-Fehler 0x800f0905
So beheben Sie den Windows Update-Fehler 0x800f0990
Beheben Sie den Windows Update-Fehler 0x80072EE2
