Windows-Update-Blocker | Deaktivieren Sie den Windows Update Medic-Dienst
Wie oft wurden Sie von Windows 10 -Updates unterbrochen, während Sie mitten in etwas Wichtigem waren? Ich bin mir sicher, dass die Anzahl hoch war, seit Microsoft beschlossen hat, die automatische Update-Funktion in Windows 10 einzuführen(Windows 10) . Egal, was Sie tun, aber es ist wahr, dass Windows-Updates oft sehr ärgerlich sein können, da sie automatisch ohne Ihre Erlaubnis oder Ihr Wissen ausgeführt werden.
Sie denken vielleicht darüber nach, die automatischen Updates auf Ihrem Windows 10-PC(turning off the automatic updates in your Windows 10 PC) zu deaktivieren, aber lassen Sie mich Ihnen sagen, dass es nicht so einfach ist. Im Vergleich zu anderen Windows - Versionen bietet Windows 10 sehr weniger UI-Kontrolle über seinen Aktualisierungsmechanismus. Sie finden keine Option zum Deaktivieren von Windows-Updates über die Systemsteuerung(Control Panel) oder die Einstellungen(Settings) . Da Microsoft Windows 10 als Service verkauft , sucht es automatisch nach Updates und installiert sie, ob es Ihnen gefällt oder nicht. Um automatische Updates zu deaktivieren, müssen Sie den Dienste-Manager(Services Manager) öffnen , den Dienst suchen und seine Startparameter und seinen Status ändern. Sie müssen auch die deaktivierenWindows Update Medic Service – aber das ist nicht einfach und hier kann Ihnen Windows Update Blocker(Windows Update Blocker) helfen.
Durch die Verwendung von Windows Update Blocker können Sie automatische Updates auf Ihrem Windows 10-PC mit nur einem Klick auf die Schaltfläche vollständig deaktivieren oder aktivieren. Mit diesem Freeware-Tool können Sie den Aktualisierungsdienst effizienter verwalten, damit Sie nahtlos arbeiten können.
Windows-Update-Blocker
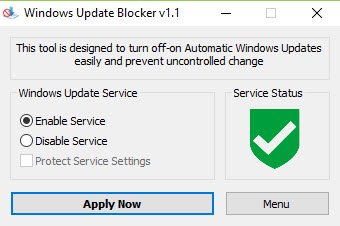
Mit Windows Update Blocker können Sie (Update Blocker)Windows 10 - Updates steuern und den Windows Update Medic Service ( WaaSMedicSVC ) auch in Windows 10 deaktivieren . Dieses Tool ist vollständig portabel. Alles, was Sie tun müssen, ist, die ZIP-Datei mit weniger als 800 KB herunterzuladen, zu entpacken und das Tool zu verwenden.
Die Benutzeroberfläche(User Interface) ist einfach zu bedienen und erfordert kein langwieriges Verständnis. Wie Sie oben sehen können, verfügt die Benutzeroberfläche über 2 Optionsfelder, mit denen Sie den Windows Update-Dienst(Windows Update Service) auf „ Dienst aktivieren(Enable Service) “ oder „ Dienst deaktivieren “ einstellen können, oder Sie können (Disable Service)Diensteinstellungen des Systems schützen(Protect the system’s service settings) auswählen .
Die Schaltfläche Jetzt anwenden(Apply Now) führt Ihre Auswahl aus, während die Registerkarte Menü(Menu ) einfachen Zugriff auf die eigenen Update-Einstellungen von Windows bietet und Einzelheiten zur Befehlszeilenschnittstelle von Windows Update Blocker bereitstellt.
Nachdem Sie die Anwendung heruntergeladen haben, übertragen Sie die ZIP-Datei an die gewünschte Stelle auf Ihrem PC und entpacken Sie sie.
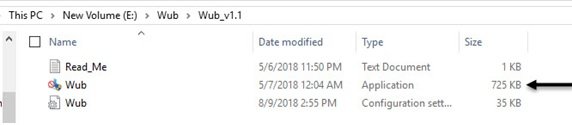
Starten Sie das Tool, indem Sie auf das Anwendungssymbol klicken, das im obigen Screenshot durch den schwarzen Pfeil gekennzeichnet ist.
Wenn Sie auf die Schaltfläche Menü(Menu ) klicken , sehen Sie die folgenden Optionen zur Auswahl. Lassen Sie uns die Funktionen einiger der nützlichen sehen.
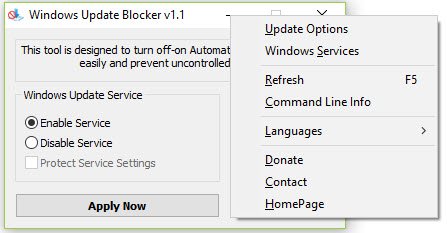
- Aktualisierungsoptionen(Update Options) – Durch Klicken auf diese Schaltfläche wird die standardmäßige Windows -Aktualisierungsseite geöffnet.
- Windows-Dienste(Windows Services ) – Durch Klicken auf diese Schaltfläche wird die Dienstkonsole(Service) ( Lokal(Local) ) geöffnet
- Befehlszeileninfo(Command Line Info ) – Durch Klicken auf diese Schaltfläche werden Informationen zu den Befehlszeilen(Command) angezeigt. Das Tool unterstützt die Befehlszeilenoptionen(Command) zum Automatisieren von Windows Update Blocker - Aufgaben.
- Sprachen(Languages) – Durch Klicken auf diese Schaltfläche werden die Sprachoptionen geöffnet, aus denen Sie auswählen können.
So deaktivieren Sie den Windows Update Medic-Dienst(Windows Update Medic Service)
Wenn Sie versuchen, den Windows Update Medic Service über den Dienste-Manager(Services Manager) zu deaktivieren , erhalten Sie die Meldung Zugriff verweigert . (Access is Denied)Mit Windows Update Blocker können Sie diesen oder jeden anderen Dienst von Windows Update blockieren , indem Sie sie zur Datei Wub.ini hinzufügen . Sie müssen zuerst die Wub.ini -Datei bearbeiten und Ihren gewünschten Dienstnamen unter der Zeile „dosvc=2,4“ hinzufügen.
Wenn Sie beispielsweise den Windows Update Medic Service blockieren möchten , öffnen Sie den Windows Services Manager und suchen Sie ihn zuerst.
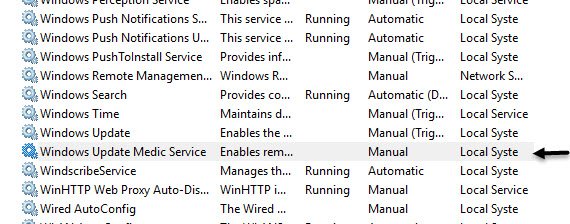
Öffnen Sie nun den Dienst(Service) und kopieren Sie den Namen wie unten gezeigt. Es ist WaaSMedicSVC .
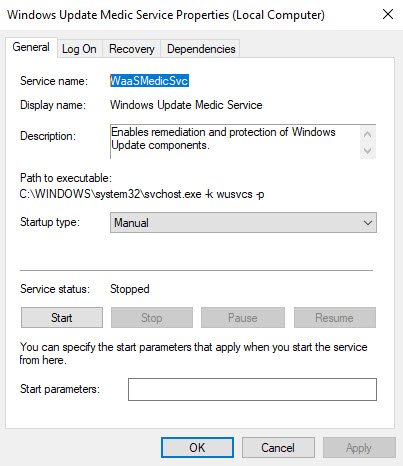
Öffnen Sie die Datei Wub.ini und fügen Sie den Dienstnamen unter der Zeile dosvc=2,4 ein.
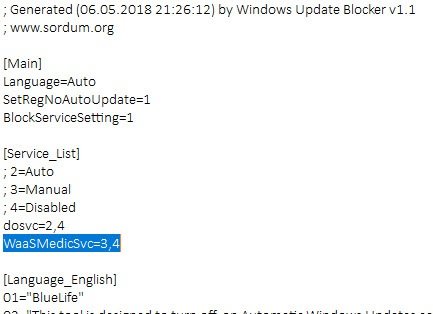
Öffnen Sie den Windows Update Blocker und klicken Sie auf die Schaltfläche „ Jetzt anwenden “.(Apply now)
Was zu tun ist, um kürzlich hinzugefügte Dienste zu löschen(What to do in order to delete recently added Service)
Um einen der kürzlich hinzugefügten Dienste zu löschen, öffnen Sie einfach den Windows Update Blocker und wählen Sie die Option(Enable) Dienst aktivieren und verwenden Sie die Schaltfläche Jetzt anwenden . (Apply)Löschen Sie dann Ihre gewünschte Servicezeile aus der Datei Wub.ini . Sie können jetzt die Optionen für die Dienst- und Diensteinstellungen deaktivieren .(Protect)
Laden Sie den Windows Update-Blocker herunter
Windows Update Blocker macht genau das, wofür es genannt wird – dh. es blockiert automatische Windows - Updates . Es ist einfach und leicht zu bedienen und lässt Sie langwierige Verfahren zum Deaktivieren automatischer Updates umgehen . Sie können Windows Update Blocker von sordum.org herunterladen(sordum.org) .
Als Standardverfahren sollten Sie immer daran denken, dass automatische Updates Sicherheitspatches und Virendefinitionen enthalten können, sodass Sie diese möglicherweise verpassen, wenn Sie sie deaktivieren. Daher sollten Sie den Windows Update Blocker immer mit äußerster Vorsicht verwenden.
Hier sind weitere kostenlose Tools zum Blockieren von Windows 10-Updates(free tools to block Windows 10 Updates) aufgeführt.(There are more free tools to block Windows 10 Updates listed here.)
Related posts
Was ist der Windows Update Medic-Dienst (WaaSMedicSVC.exe)?
Beheben Sie den Windows Update-Fehler 0x80070422 unter Windows 10
Beheben Sie den Windows Update-Fehler 0x8e5e03fa unter Windows 10
Beheben Sie den Windows 10-Aktualisierungsfehler 0x800703F1
Neue Funktionen in Windows 10 Version 20H2 Oktober 2020 Update
So beheben Sie den Windows Update-Fehlercode 80244010
Beheben Sie den Windows Update-Fehlercode 0x800700c1
Schaltfläche Probleme beheben auf der Windows Update-Seite
So aktualisieren Sie andere Microsoft-Produkte mit Windows Update
So verwalten oder stoppen Sie das Windows 10-Update mit dem WAU-Manager
Beheben Sie den Windows Update-Fehler 0x800f0905
Windows Update-Fehler 0x800B0101, Installer hat einen Fehler festgestellt
Beheben Sie den Windows Update-Fehler 0x80080008
So beheben Sie den Windows Update-Fehler 0x80240061
Windows Update wird nicht heruntergeladen oder installiert, Fehler 0x80070543
So beheben Sie den Windows Update-Fehlercode 0x8024402c
Windows Update-Fehler C8000266 beheben?
Behebung des Windows 10 Update-Fehlers 0xc1900104 bei der Installation des Feature-Updates
Wo finden und lesen Sie das Windows Update-Protokoll in Windows 11/10
Beheben Sie den Windows Update-Fehler 0x80070bc2 unter Windows 11/10
