Windows Update blieb beim Herunterladen von Updates in Windows 11/10 hängen
Wenn Sie feststellen, dass Ihr Windows Update beim Herunterladen von Updates bei 0 % oder einer anderen Zahl in Windows 11 , Windows 10, Windows 8.1, Windows 8, Windows 7 und Windows Vista hängen bleibt, dann hilft Ihnen dieser Beitrag, das Problem zu beheben.
Windows Update bleibt beim Herunterladen von Updates hängen
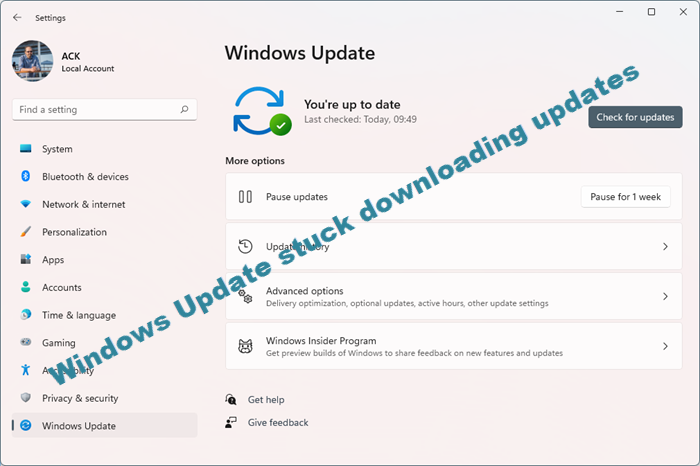
Wenn Ihr Windows Update verfügbare Updates anzeigt und Ihr Computer mit dem Herunterladen beginnt, kann es vorkommen, dass er irgendwann einfach hängen bleibt und den Download stoppt. Es wird eine konstante Zahl zeigen, aber es wird keinen Fortschritt geben. Die Zahl in Ihrem Fall könnte 0 %, 23 %, 33 % oder eine andere sein, aber jedes Mal, wenn Sie versuchen, die Updates herunterzuladen, stellen Sie fest, dass sie bei dieser bestimmten Zahl hängen bleiben, selbst wenn Sie sie eine Stunde lang verlassen oder zwei. Ich hatte dieses Problem und mein Download blieb bei 23 % hängen, als ich versuchte , Windows Insider Builds zu bekommen .
Das hat mir geholfen und ich bin sicher, dass es dir auch helfen könnte. Sie können auf die Bilder klicken, um ihre größeren Versionen zu sehen.
Führen Sie die folgenden Schritte aus, um zu beheben , dass Windows Update beim Herunterladen von Updates unter Windows 11/10 hängen bleibt :
- Löschen Sie den Inhalt des Software Distribution -Ordners
- Führen Sie das Installationsprogramm für das Windows-Modul aus
- Prüfe deine Internetverbindung
- Festplatte freigeben
Um mehr über diese Lösungen zu erfahren, lesen Sie weiter.
1] Löschen(Clear Software Distribution) Sie den Inhalt des Softwareverteilungsordners
Öffnen Sie im WinX-Menü die (WinX Menu)Eingabeaufforderung(Command Prompt) ( Admin ). Wenn Sie jedoch Windows 11 verwenden , können Sie dieser Anleitung folgen, um das Eingabeaufforderungsfenster mit erhöhten Rechten zu öffnen(open elevated Command Prompt) .
Geben Sie nacheinander Folgendes ein und drücken Sie die Eingabetaste:
net stop wuauserv
net stop bits
Dadurch werden die mit Windows Update verbundenen Dienste beendet(Services) .
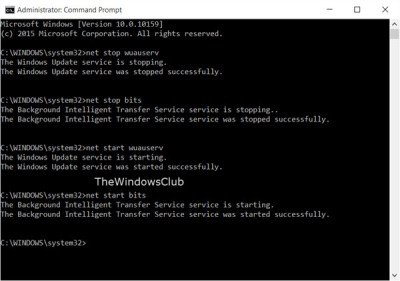
Navigieren Sie als Nächstes zum Ordner C:\Windows\SoftwareDistribution und löschen Sie alle darin enthaltenen Dateien und Ordner. Press Ctrl+A , um Alles auszuwählen, und dann Löschen(Delete) .

Wenn die Dateien verwendet werden und Sie einige Dateien nicht löschen können, starten Sie Ihr Gerät neu. Führen Sie nach dem Neustart die obigen Befehle erneut aus. Jetzt können Sie die Dateien aus dem erwähnten Softwareverteilungsordner(Software Distribution) löschen(Software Distribution folder) .
Nachdem Sie diesen Ordner geleert haben, können Sie Ihren Computer neu starten oder die folgenden Befehle nacheinander in die CMD eingeben und die Eingabetaste drücken , um die mit (Enter)Windows Update verbundenen Dienste(Services) neu zu starten .
net start wuauserv
net start bits
Führen Sie Windows Update erneut aus und sehen Sie nach.
Sie können die Updates erfolgreich herunterladen und installieren. Sobald dies erledigt ist, sehen Sie, dass auch ein Neustart geplant wurde.
Ich schlage vor, dass Sie sofort neu starten, um den Vorgang abzuschließen.
Das hat für mich funktioniert und ich hoffe, es funktioniert auch für Sie.(This worked for me and I hope it does for you too.)
Verwandt(Related) : Windows Update kann nicht installiert werden oder wird nicht heruntergeladen(Windows Update fails to install or will not download) .
Wenn dies nicht der Fall ist, können Sie Folgendes versuchen:
2] Führen Sie den Windows-Modul-Installer aus
Der Windows Module Installer ist ein integrierter Windows 10 - Dienst. Damit können Sie die festgefahrenen Windows(Windows) -Updates reparieren .
Öffnen Sie dazu eine Eingabeaufforderung mit Administratorrechten.
Geben Sie Folgendes ein und drücken Sie die Eingabetaste:
SC config trustedinstaller start=auto
Nach erfolgreicher Ausführung sollte in der Eingabeaufforderungskonsole die Anzeige [ SC (Command Prompt)] ChangeServiceConfig SUCCESS(SC] ChangeServiceConfig SUCCESS) angezeigt werden .

Verlassen Sie die Eingabeaufforderung und überprüfen Sie, ob die Schaltflächen wieder normal sind.
3] Überprüfen Sie Ihre Internetverbindung
Um Updates herunterzuladen, benötigt Windows 11/10 eine gültige Internetverbindung. Wenn Sie keine solche Verbindung haben oder Probleme haben, tritt möglicherweise ein ähnliches Problem auf. Überprüfen Sie daher besser, ob Ihre Internetverbindung ordnungsgemäß funktioniert oder nicht. Wenn nicht, wird empfohlen, es zu ändern.
4] Festplatte freigeben
Wenn Windows Updates herunterlädt, ist etwas freier Speicherplatz erforderlich. Wenn Sie nur noch wenig freie Festplatte haben, tritt dieses Problem möglicherweise auf Ihrem Computer auf. Versuchen Sie daher, Speicherplatz freizugeben, und prüfen Sie, ob das Ihr Problem löst oder nicht.
Warum bleibt Windows Update bei 100 % Download hängen?
Es kann mehrere Gründe geben, warum Windows Update zu 100 % heruntergeladen wird. Das erste, was Sie überprüfen müssen, ist die Internetverbindung. Obwohl Windows das Update zu 100 % heruntergeladen hat, ist dennoch eine Internetverbindung erforderlich, um die Installation abzuschließen.
Wie behebe ich ein hängen gebliebenes Windows Update ?
Sie können dieser Anleitung folgen, und alle in diesem Artikel erwähnten Lösungen beheben ein festgefahrenes Windows Update . Beispielsweise können Sie den Inhalt des Softwareverteilungsordners löschen, das Installationsprogramm für das (Software Distribution)Windows-Modul(Windows Module) ausführen usw. Abgesehen davon ist eine gültige Internetverbindung erforderlich.
Zusammenhängende Posts:(Related posts:)
- Windows 11/10 stuck on Working on updates
- Windows Update bleibt beim Suchen nach Updates hängen(Windows Update stuck on Checking for Updates) .
Wenn nichts hilft, können Sie Windows ISO herunterladen und auch eine Neuinstallation durchführen.(If nothing helps, you can download Windows ISO and make a fresh install too.)
Lesen Sie(Read) : Warum bereitet Windows Update einigen Kummer ?
Related posts
Windows Update konnte nicht installiert werden oder wird in Windows 11/10 nicht heruntergeladen
Ihre Organisation hat automatische Updates in Windows 11/10 deaktiviert
Was ist Wuauserv? So beheben Sie die hohe CPU-Auslastung von Wuauserv in Windows 11/10
Wo finden und lesen Sie das Windows Update-Protokoll in Windows 11/10
So setzen Sie Windows Update-Komponenten in Windows 11/10 zurück
Windows Update-Fehler 0x800F081F in Windows 11/10
So öffnen und lesen Sie Small Memory Dump (dmp)-Dateien in Windows 11/10
So verbergen Sie Windows-Updates mit PowerShell in Windows 11/10
Netzlaufwerk kann in Windows 11/10 nicht zugeordnet werden
Der Geräte-Manager ist leer und zeigt nichts in Windows 11/10 an
Setzen Sie den Windows Update Agent in Windows 11/10 auf die Standardeinstellungen zurück, wenn er beschädigt ist
Laden Sie Windows Updates & Apps von anderen Windows 11/10-PCs herunter
Wir konnten keine Verbindung zum Update-Dienst in Windows 11/10 herstellen
Das Startmenü öffnet sich nicht oder die Schaltfläche „Start“ funktioniert nicht unter Windows 11/10
Beheben Sie Windows Update-Fehler mit der Online-Fehlerbehebung von Microsoft
Intelligenter Hintergrundübertragungsdienst funktioniert nicht unter Windows 11/10
Einer der Update-Dienste läuft unter Windows 11/10 nicht richtig
Behebung des Fehlers „Geräteverschlüsselung wird vorübergehend ausgesetzt“ in Windows 11/10
So deaktivieren Sie das automatische Windows-Update in Windows 11/10
So installieren Sie Treiber und optionale Updates in Windows 11/10
