Windows Update bleibt beim Suchen nach Updates in Windows 11/10 hängen
Während Windows 11/10 Updates im Laufe der Jahre geglättet wurden, gibt es immer noch viele Szenarien, in denen das Update hängen bleibt. Windows sucht regelmäßig nach einem Update oder wenn Sie auf die Schaltfläche klicken. Aber wenn Ihr Windows Update hängen bleibt und ewig dauert, wenn Sie nach Updates suchen(Checking for updates) , dann sind hier unsere Vorschläge, um das Problem zu lösen.
Windows 11/10- Update bleibt beim Suchen nach Updates hängen
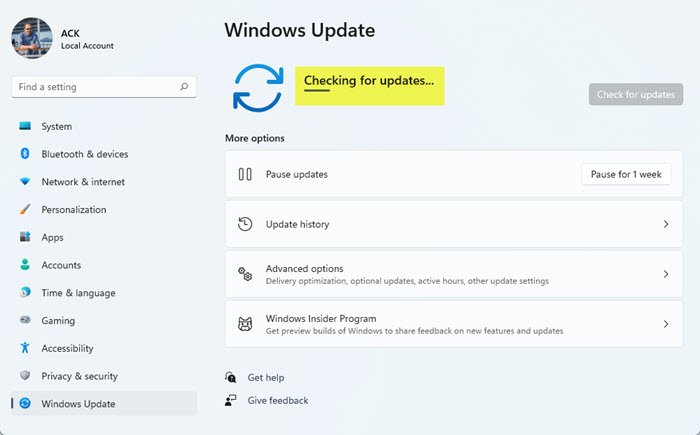
Das Szenario, in dem ständig nach einem Update ohne Antwort gesucht wird, ist sehr verwirrend. Sie wissen nicht, ob das Update gleich heruntergeladen wird oder ob Ihre Internetverbindung das Problem verursacht. Gehen Sie folgendermaßen vor, um dies zu beheben:
- Beenden Sie die Einstellungen und starten Sie Ihren PC neu
- Starten Sie den Windows Update-Dienst neu
- Leeren Sie den Softwareverteilungsordner
- Löschen Sie den Catroot2-Ordner
1] Beenden Sie die Einstellungen und starten Sie Ihren PC neu
Schließen Sie das Einstellungsfenster(Settings) und starten Sie Ihren Computer neu. Wenn Sie das getan haben, lesen Sie weiter.
2] Starten Sie den Windows Update-Dienst neu
Öffnen Sie nun die Eingabeaufforderung(Command Prompt) oder PowerShell und führen Sie diese Befehle aus, um den Windows Update-Dienst(Windows Update Service) zu stoppen und zu starten :
net stop wuauserv
net start wuauserv
Wenn Sie mit der Befehlszeilenoption nicht vertraut sind, können Sie dies über Services.msc tun . Suchen Sie nach einem Dienst mit dem Namen Windows Update . Doppelklicken Sie darauf, um das (Double)Eigenschaftenfeld(Properties) zu öffnen , und suchen Sie dann die Schaltflächen zum Stoppen(Stop) und Starten(Start) des Dienstes(Service) .
3] Löschen Sie den(Clear Sofware Distribution) Softwareverteilungsordner
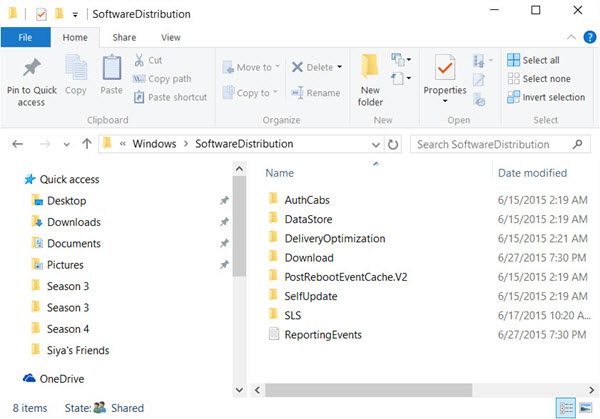
SoftwareDistribution ist einer der Ordner, in dem Windows Update alle Dateien herunterlädt, die installiert werden sollen. Manchmal können vorhandene oder unvollständige Update-Dateien ein Problem verursachen.
Gehen Sie zu C:\Windows\SoftwareDistribution und löschen Sie alles in diesem SoftwareDistribution-Ordner(delete everything inside this SoftwareDistribution folder)
4] Catroot2-Ordner zurücksetzen

Catroot und catroot2 sind Ordner des Windows -Betriebssystems, die für den Windows Update - Vorgang erforderlich sind. Windows verwendet diesen Ordner, um die Signaturen des Windows Update -Pakets zu speichern und hilft bei der Installation. Das Löschen von Inhalten von hier ist nicht einfach. Sie müssen den cryptsvc -Dienst stoppen und dann Dateien in catroot2 löschen(delete files inside catroot2) .
Wenn Sie alle diese Schritte abgeschlossen haben, starten Sie den Computer neu und suchen(check for the update) Sie erneut nach dem Update.
TIPP(TIP) : Mit unserer portablen Freeware FixWin können Sie diese und die meisten anderen Windows - Einstellungen oder -Funktionen mit einem einzigen Klick zurücksetzen.

Nachdem die Ordner nun zurückgesetzt wurden, sollte die Update-Prüfung enden und, falls ein Download vorhanden ist, beginnen.
Related posts
Wo finden und lesen Sie das Windows Update-Protokoll in Windows 11/10
Windows Update blieb beim Herunterladen von Updates in Windows 11/10 hängen
Windows Update konnte nicht installiert werden oder wird in Windows 11/10 nicht heruntergeladen
So setzen Sie Windows Update-Komponenten in Windows 11/10 zurück
So halten Sie Windows Update in Windows 11/10 bis zu 365 Tage an
Windows Update-Fehler C8000266 beheben?
Setzen Sie den Windows Update Agent in Windows 11/10 auf die Standardeinstellungen zurück, wenn er beschädigt ist
So verbergen Sie Windows-Updates mit PowerShell in Windows 11/10
Beheben Sie den Windows Update-Fehler 0x80070422 unter Windows 10
So deinstallieren Sie Windows-Updates in Windows 11/10
So suchen Sie nach Updates in Windows 11/10
So löschen Sie den Windows Update-Verlauf in Windows 11/10
Laden Sie Windows Updates & Apps von anderen Windows 11/10-PCs herunter
So verwalten oder stoppen Sie das Windows 10-Update mit dem WAU-Manager
Sollte ich optionale Qualitätsupdates in Windows 11/10 installieren?
So beheben Sie den Windows Update-Fehler 0x80240061
Der Windows Update-Client konnte mit Fehler 0x8024001f nicht erkannt werden
Win Update Stop: Windows-Updates unter Windows 10 deaktivieren
Beheben Sie den Windows 10-Aktualisierungsfehler 0x800703F1
Beheben Sie den Windows Update-Fehler 0x80240439 unter Windows 10
