Windows-Taste + Leertaste funktioniert nicht unter Windows 11/10
Wenn Sie mehrere Tastaturlayouts haben, können Sie das Tastaturlayout normalerweise mit der Kombination aus Windows-Taste und Leertaste wechseln(Windows key plus Spacebar) . Einige PC-Benutzer haben nach einem kürzlich durchgeführten Windows - Update auf ihrem Windows 11/10-Gerät festgestellt, dass die oben genannte Tastenkombination nicht funktioniert . In diesem Beitrag bieten wir die am besten geeigneten Lösungen für dieses Problem an.
Windows - Taste + Spacebar funktioniert nicht unter Windows 11/10
Wenn Sie mit diesem Problem konfrontiert sind, können Sie unsere empfohlenen Lösungen unten in keiner bestimmten Reihenfolge ausprobieren und sehen, ob dies zur Lösung des Problems beiträgt.
- Starte den Computer neu
- Führen Sie die Problembehandlung für die Tastatur aus
- SFC-Scan ausführen
- Tastaturtreiber aktualisieren
- Update deinstallieren
- Systemwiederherstellung durchführen
Werfen wir einen Blick auf die Beschreibung des Prozesses für jede der aufgeführten Lösungen.
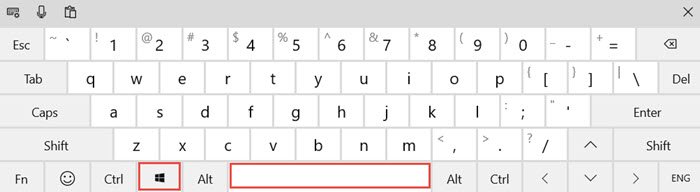
Um festzustellen, dass es sich nicht um ein Hardwareproblem handelt, das einen Austausch der Tastatur erfordert, können Sie die folgenden Vorabprüfungen durchführen:
- Versuchen Sie, die Tastatur an einen anderen USB -Anschluss anzuschließen, wenn es sich um eine kabelgebundene USB -Tastatur handelt.(USB)
- Versuchen Sie es mit der Bildschirmtastatur.
- Probieren Sie die Tastatur mit einem anderen Computer aus, um zu sehen, ob sie funktioniert.
- Probieren Sie eine andere Tastatur mit dem Computer aus und prüfen Sie, ob sie funktioniert.
- Versuchen Sie, die RAID- Einstellungen im BIOS zu deaktivieren , wenn Sie das konfiguriert haben.
Wenn Sie feststellen, dass es sich nicht um ein Hardwareproblem handelt, können Sie die folgenden Lösungen ausprobieren, die mehr oder weniger dazu dienen, das Problem mit der Tastatursoftware zu beheben.
1] Starten Sie den Computer neu
Ein einfacher Neustart des Computers(restart of the computer) kann das Problem beheben, dass die Windows key + Spacebar combination not working .
Wenn ein Neustart nicht hilft, versuchen Sie die nächste Lösung.
2] Führen Sie die Tastatur-Fehlerbehebung aus
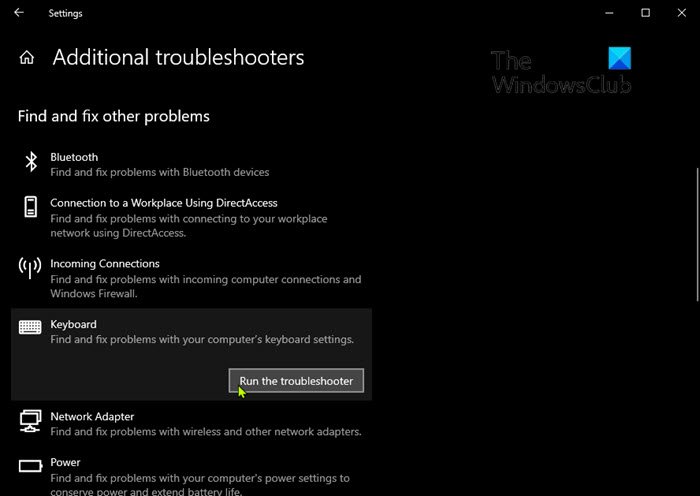
Gehen Sie wie folgt vor, um die integrierte Tastatur-Fehlerbehebung(run the inbuilt Keyboard Troubleshooter) unter Windows 10 auszuführen:
- Drücken Sie die Windows key + Ium Einstellungen zu öffnen .
- Tippen oder klicken Sie auf Update & Sicherheit(Update & security) .
- Klicken Sie im Fenster Update & Sicherheit im linken Bereich auf (Update)Problembehandlung(Troubleshoot) .
- Scrollen Sie auf der Seite Fehlerbehebung(Troubleshoot) nach unten und klicken Sie auf den Link Weitere Fehlerbehebungen .(Additional troubleshooters)
- Scrollen(Additional) Sie auf der Seite Zusätzliche Fehlerbehebungen nach unten und klicken Sie auf Tastatur(Keyboard) .
- Klicken Sie auf die Schaltfläche Problembehandlung(Run the troubleshooter) ausführen, um den Assistenten auszuführen.
3] SFC-Scan ausführen
Wenn Sie Systemdateifehler haben, kann dieser Fehler auftreten. In diesem Fall ist der logischste Schritt, einen SFC-Scan durchzuführen und zu sehen, ob das hilft.
4] Tastaturtreiber aktualisieren
Möglicherweise tritt dieser Fehler aufgrund fehlerhafter oder veralteter Tastaturtreiber auf. In diesem Fall können Sie Ihre Treiber entweder manuell über den Geräte-Manager(update your drivers manually via the Device Manager) aktualisieren oder die Treiber-Updates im(get the driver updates on the Optional Updates) Abschnitt Optionale Updates unter Windows Update abrufen(Windows Update) . Sie können auch die neueste Version des Treibers(download the latest version of the driver) von der Website des Herstellers herunterladen.
Wenn die Aktualisierung der Tastaturtreiber das Problem nicht behebt, können Sie versuchen, den Treiber zu deinstallieren und dann Ihren PC neu zu starten. Windows installiert automatisch die generischen Treiber (die in den meisten Fällen funktionieren) für die Tastatur.
5] Update deinstallieren
Diese Lösung erfordert, dass Sie das problematische Update deinstallieren(uninstall the problematic update) und dann das Update von Windows Update blockieren , um zu verhindern, dass die Bits erneut heruntergeladen und auf Ihrem Windows 11/10-Gerät neu installiert werden.
5] Systemwiederherstellung durchführen
Wenn bis zu diesem Punkt nichts funktioniert, können Sie eine Systemwiederherstellung durchführen .
Hoffe das hilft!
Verwandte Beiträge, die Sie interessieren könnten:(Related posts that may interest you:)
- Windows-Taste oder WinKey funktioniert nicht
- Die Leertaste oder die Eingabetaste funktionieren nicht .
Related posts
Tastaturkürzel für Google Text & Tabellen für Windows 11/10 PC
Hintergrundbeleuchtete Tastatur funktioniert nicht oder lässt sich unter Windows 11/10 nicht einschalten
So beheben Sie langsame Tastaturreaktionen in Windows 11/10
Liste der Tastenkombinationen für CMD oder Eingabeaufforderung in Windows 11/10
Tastatur macht Piepgeräusche beim Tippen in Windows 11/10
Beste kostenlose Stundenplan-Software für Windows 11/10
Schließen Sie Benachrichtigungen mit einer Tastenkombination sofort in Windows 11/10
Taskleistenbenachrichtigungen werden in Windows 11/10 nicht angezeigt
So setzen Sie die Tastatureinstellungen in Windows 11/10 auf die Standardeinstellungen zurück
So öffnen Sie die Systemeigenschaften in der Systemsteuerung in Windows 11/10
Wie behebe ich die Tippverzögerung oder -verzögerung in Windows 11/10?
USB-Tastatur wird in Windows 11/10 nicht erkannt
Beste kostenlose Tastaturtester-Software für Windows 11/10
Tastenkombinationen zum Herunterfahren oder Sperren des Windows 11/10-Computers
Tastenkombinationen zum Öffnen statt Buchstaben eingeben in Windows 11/10
Tastaturlayout auf einem Windows 11/10-PC hinzufügen oder entfernen
Aktivieren Sie Netzwerkverbindungen im modernen Standby unter Windows 11/10
Was ist die Windows.edb-Datei in Windows 11/10
Beste kostenlose ISO-Mounter-Software für Windows 11/10
Aktivieren Sie die Caps Lock-, Num Lock- und Scroll Lock-Warnung in Windows 11/10
