Windows stürzt ab, wenn Amazon Kindle verbunden ist
Bei einigen PC-Benutzern kann es zu einem Absturz mit einer BSOD- Meldung kommen, wenn Amazon Kindle mit einem Windows 10 -Computer verbunden ist. Es wurde festgestellt, dass die Abstürze bei der Verwendung von Amazon Kindle Paperwhite- und Voyager - Geräten weit verbreitet sind. Sie können keine E-Books übertragen oder die E-Reader über die USB - Anschlüsse am Windows 11/10 - PC aufladen. In diesem Beitrag stellen wir die möglichen Lösungen vor, mit denen Sie versuchen können, dieses Problem zu beheben.
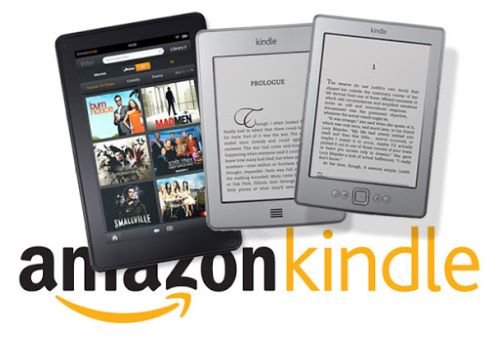
Windows 11/10 stürzt ab, wenn Amazon Kindle verbunden ist
Wenn Sie Abstürze feststellen, wenn Sie Amazon Kindle mit einem Windows 11/10 -Computer verbinden, können Sie in beliebiger Reihenfolge eine der unten aufgeführten empfohlenen Lösungen ausprobieren, um zu sehen, ob das Problem dadurch behoben wird.
- Überprüfen Sie(Check) die zugehörige Hardware/Peripherie auf beiden Geräten
- Stecken Sie den Kindle ein, bevor Sie den (Kindle)Windows - PC einschalten oder aufwecken
- Entfernen Sie kürzlich installierte Programme
- USB-Treiber neu installieren
- Führen Sie die Problembehandlung für Hardware(Run Hardware) und Geräte (Devices) aus(Troubleshooter) .
Werfen wir einen Blick auf die Beschreibung der Schritte, die an den Lösungen beteiligt sind.
1] Überprüfen Sie(Check) die zugehörige Hardware/Peripherie auf beiden Geräten
Für diese Lösung müssen Sie Folgendes tun:
- Überprüfen Sie die USB -Anschlüsse und das Kabel. Stellen Sie(Make) sicher, dass die Anschlüsse und das Kabel sowohl zum Laden als auch zum Übertragen von Dateien verfügbar sind.
- Testen Sie Ihren Kindle auf anderen Computern, um festzustellen, ob der Windows -Absturz oder der blaue Bildschirm weiterhin bestehen bleibt.
- Aktualisieren Sie Ihr Kindle-Betriebssystem(Kindle OS) oder Ihre Firmware, um es mit Windows 11/10 kompatibel zu machen .
2] Schließen Sie den (Plug)Kindle an , bevor Sie den Windows - PC einschalten oder aufwecken
Einige Kindle- Benutzer berichteten, dass der Kindle gut funktionieren kann, wenn sie den Amazon Kindle anschließen, bevor der PC eingeschaltet wird, oder den Kindle anschließen, wenn sich der PC im Ruhemodus befindet, und ihn dann aufwecken.
3] Kürzlich installierte Programme entfernen(Remove)
Einige Software oder Programme können Konflikte verursachen und zu Systemproblemen wie dem Bluescreen-Fehler INACCESSIBLE_BOOT_DEVICE führen . Einige Benutzer fanden, dass das Entfernen von Programmen wie Antivirensoftware, Musikplayern oder anderen Apps hilft, den Absturz zu beheben. Es wird daher empfohlen, die kürzlich installierten Programme zu deinstallieren, um zu sehen, ob das Problem behoben wurde.
Wenn Sie sich nicht sicher sind, welche Anwendungen oder Dienste zum Computerabsturz führen, können Sie Windows 10 in Clean Boot(troubleshoot Windows 10 in Clean Boot) beheben, um den Übeltäter herauszufinden.
4] USB - Treiber deinstallieren(Uninstall) und neu installieren
Benutzer berichteten, dass Windows beim Anschließen von Amazon Kindle (Windows)über(Amazon Kindle) USB die (USB)USB -Treiber erkennt und gleichzeitig der blaue Bildschirm angezeigt wird. Es ist unbedingt zu beachten, dass das Absturzproblem die USB 3.0 - Anschlüsse stärker betrifft als die USB 2.0 -Anschlüsse .
Veraltete, inkompatible oder falsch konfigurierte USB- Treiber können zum Absturz von Windows führen, wenn Sie (Windows)Amazon Kindle anschließen –(Amazon Kindle –) daher wird empfohlen, die USB-Treiber unter Windows zu deinstallieren und neu zu installieren . Hier ist wie:
- Drücken Sie Windows-Taste + X und wählen Sie Geräte-Manager(Device Manager) aus der Sprungliste.
- Erweitern/ reduzieren Sie den Eintrag Universal Serial Bus Controller(Universal Serial Bus controllers) und navigieren Sie zum USB -Gerät.
- Klicken Sie mit der rechten Maustaste(Right-click) auf das Gerät und wählen Sie Deinstallieren(Uninstall) aus .
- Wenn der Deinstallationsvorgang abgeschlossen ist, klicken Sie mit der rechten Maustaste auf den Eintrag und wählen Sie Nach geänderter Hardware suchen aus(Scan for hardware changes) . Windows installiert die generischen USB - Treiber automatisch neu.
5] Führen Sie die Problembehandlung für Hardware(Run Hardware) und Geräte (Devices) aus(Troubleshooter)
Das Ausführen der integrierten Problembehandlung für Hardware und Geräte ist eine Option, die Sie möglicherweise ebenfalls in Betracht ziehen sollten.
Verbinden Sie anschließend(Afterward) Ihren Amazon Kindle erneut mit dem PC und prüfen Sie, ob das Problem behoben ist.
Hope this helps!
Related posts
So verwenden Sie die Amazon Kindle-App zum Lesen von eBooks in Windows 10 Mobile
Amazons Kindle Fire HDX 7 im Test – ein gutes Tablet mit starker Hardware
Was ist der Amazon Kindle Cloud Reader und wie wird er verwendet?
Amazon PrimeVideo-Fehlercode 7031 beheben
Die 10 besten Laptop-Schlösser, die online bei Amazon erhältlich sind
54 beste Alternativen zu Amazon für Online-Shopping
Wichtige Tipps und Tricks zu Amazon Prime-Videos
So verhindern Sie, dass Amazon-Anzeigen Sie im Internet verfolgen
Die 5 besten Amazon Price Tracker-Tools von 2022
So verbergen Sie eine Bestellung oder einen Kauf bei Amazon
So finden Sie die Amazon-Wunschliste von jemandem
10 kostenlose Amazon Fire Stick-Kanäle, die Sie installieren sollten
So kündigen Sie Abonnements von Fernseh- und Filmkanälen bei Amazon Prime Video
So verbessern Sie das Amazon Prime-Videoerlebnis in Chrome und Firefox
So erkennen Sie gefälschte Bewertungen auf Amazon
Schritt-für-Schritt-Anleitung zum Löschen Ihres Amazon-Kontos
Das Laden dieses Videos dauert länger als erwartet, Prime Video-Fehler 7017
So streamen Sie Musik über Ihr Amazon Echo
6 Dinge, die Sie wissen sollten, bevor Sie einen Amazon Fire TV Stick kaufen
Warum ist My Amazon auf Spanisch? Sprache und andere wichtige Einstellungen
