Windows Store Cache kann in Windows 11/10 beschädigt sein
Der Windows Store ist Microsofts Marktplatz zum Herunterladen von Apps. Benutzer können jedoch oft auf das eine oder andere Problem stoßen, wenn sie auf den Store oder die Apps zugreifen und ihn verwenden . Dieser Beitrag bezieht sich auf die Lösung eines solchen Problems, auf das viele Benutzer sehr häufig gestoßen sind – das eines beschädigten Microsoft Store Cache(damaged Microsoft Store Cache) . Wenn beim Ausführen von Windows Store - Apps Probleme auftreten, kann die Problembehandlung für Windows Store-Apps(Windows Store Apps Troubleshooter) normalerweise die Probleme beheben. Die Problembehandlung scannt Ihr System, um die Probleme zu erkennen, die möglicherweise verhindern, dass es unter Ihrem Windows 11/10. Der Troubleshooter versucht dann, das Problem automatisch zu lösen, ohne dass Sie etwas unternehmen müssen. Was aber, wenn der Troubleshooter selbst eine Meldung ausgibt – Windows Store Cache ist möglicherweise beschädigt(Windows Store Cache may be damaged) !?
Wenn Sie nach dem Ausführen der Problembehandlung für Windows Store-Apps die Fehlermeldung „ (Windows Store Apps Troubleshooter)Windows Store-Cache ist möglicherweise beschädigt “ erhalten , müssen Sie möglicherweise sowohl den Windows Store als auch den Cache-Ordner im App-Verzeichnis(App Directory) zurücksetzen .
Der Windows Store-Cache ist möglicherweise beschädigt
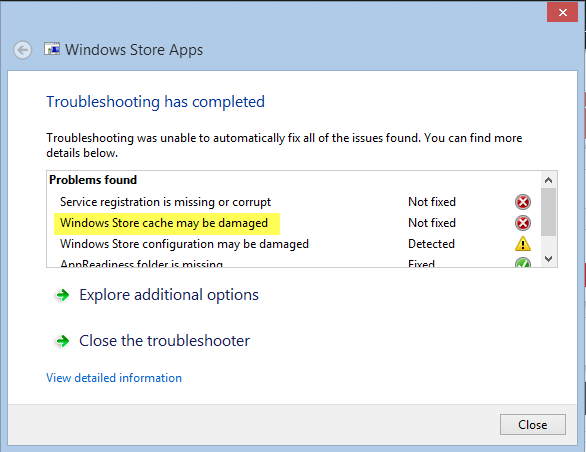
Im Falle eines beschädigten Windows Store Cache ist die Problembehandlung hilfreich, um das Problem zu identifizieren. Darüber hinaus ist es nicht wirklich hilfreich, um das Problem zu lösen. Daher kann der Troubleshooter hier das Problem nur diagnostizieren, nicht behandeln.
Wenn auch Sie solche Schwierigkeiten mit Ihrem Windows Store(Store) haben oder haben , sollten Sie versuchen, eine dieser beiden Lösungen zu befolgen, um das Problem manuell zu beheben.
1] Windows Store zurücksetzen
Öffnen Sie zum Löschen des Windows Store-Cache(clear the Windows Store cache) den Sytem32- Ordner und suchen Sie nach WSReset.exe. Klicken Sie mit der rechten Maustaste darauf und wählen Sie Als Administrator ausführen.(Run as administrator.)
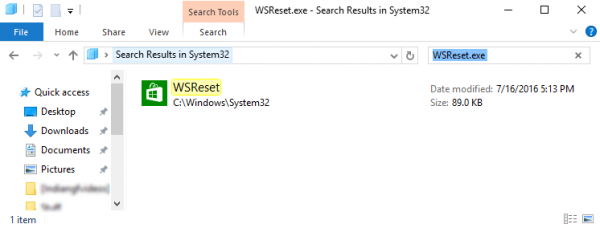
Die Anwendung setzt dann den Windows Store zurück, ohne Ihre Einstellungen oder installierten Apps zu ändern. Windows öffnet automatisch den Windows Store , wenn der Reset-Vorgang abgeschlossen ist. Sie sollten jetzt ordnungsgemäß auf den Windows Store zugreifen und ihn verwenden können.
2] Setzen Sie(Reset) den Cache-Ordner im App-Verzeichnis zurück(App Directory)
Öffnen Sie den Datei-Explorer(Open File Explorer) , kopieren Sie den folgenden Pfad in die Explorer-Adressleiste und drücken Sie die Eingabetaste(Enter) :
C:\Users\<username>\AppData\Local\Packages\Microsoft.WindowsStore_8wekyb3d8bbwe\LocalState
Falls Ihr Windows auf einem anderen Laufwerk installiert ist, ersetzen Sie „C“ oben durch das Systemstammlaufwerk, gefolgt vom Namen Ihres eigenen Benutzerkontos. Ersetzen Sie außerdem den Text < Benutzername(username) > durch den mit Ihrem Konto verknüpften Benutzernamen.

Überprüfen Sie nun im LocalState-Ordner(LocalState folder) , ob der Cache - Ordner vorhanden ist oder nicht. Wenn es dort ist, benennen Sie es in „ cache.old “ um. Erstellen Sie danach einen neuen leeren Ordner und nennen Sie ihn „ Cache “.
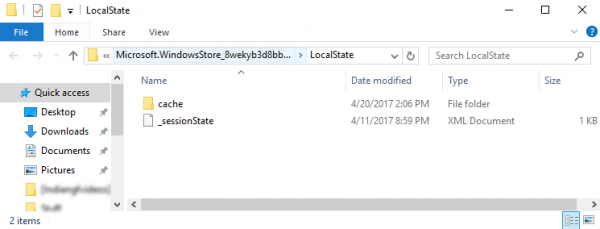
Wenn Sie mit dem obigen Schritt fertig sind, schließen Sie den Datei-Explorer(File Explorer) und starten Sie Ihr System neu. Führen Sie nach dem Neustart die Problembehandlung für Windows Store-Apps erneut aus. Dieses Mal wird das Problem nicht nur erkannt, sondern auch automatisch behoben.
Starten Sie Ihr System noch einmal neu und versuchen Sie, den Windows Store zu öffnen . Diese Methode sollte auch funktionieren, wenn Sie ein lokales Konto haben.
Sehen Sie sich diesen Beitrag an, wenn Sie eine Fehlermeldung „ Dienstregistrierung fehlt oder beschädigt “ erhalten.(Service registration is missing or corrupt)(See this post if you receive a Service registration is missing or corrupt error message.)
Related posts
Problembehandlung für Windows Store-Apps für Windows 11/10
Foto-App stürzt mit Dateisystemfehler in Windows 11/10 ab
Movies & TV-App friert ein, funktioniert nicht oder öffnet sich nicht unter Windows 11/10
Windows-Apps oder -Programme werden in Windows 11/10 sofort geöffnet und geschlossen
So registrieren oder installieren Sie Microsoft Store-Apps in Windows 11/10 erneut
Die 10 besten kostenlosen ePub-Reader für Windows 11/10
So erstellen Sie eine Verknüpfung zum Öffnen von Microsoft Store-Apps in Windows 11/10
Die 12 besten kostenlosen Microsoft Store-Apps für Windows 11/10 – 2022
Beste automatische Wallpaper Changer-Apps für Windows 11/10
So verhindern Sie, dass Apps in Windows 11/10 im Hintergrund ausgeführt werden
Beste Produktivitäts-Apps Windows 11/10 aus dem Microsoft Store
Die besten medizinischen Apps für Windows 11/10 im Microsoft Store
Die besten kostenlosen Kalender-Apps für Windows 11/10
Die besten Fußballspiel-Apps für Windows 11/10
Die Karten-App funktioniert nicht oder zeigt einen falschen Standort in Windows 11/10 an
Die besten kostenlosen Film-Apps, die im Microsoft Store für Windows 11/10 verfügbar sind
So deinstallieren Sie vorinstallierte Microsoft Store-Apps in Windows 11/10
Die besten kostenlosen RSS-Reader-Apps aus dem Windows Store für Windows 11/10
Die Microsoft Store-App wird entfernt, wenn Sie sich zum ersten Mal anmelden
Die 10 besten Live-TV-Apps für Windows 11/10 PC
