Windows startet nicht, nachdem die Hypervisor-Plattform oder der SVM-Modus aktiviert wurde
Wenn Sie die Hypervisor-Plattform(Hypervisor Platform) über den Abschnitt „ Windows-Funktionen(Windows Features) “ aktiviert haben und der Computer nach einem Neustart nicht wie vom Setup-Prozess angefordert startet, hilft Ihnen diese Anleitung weiter. Es funktioniert zwar die meiste Zeit, aber Benutzer haben über BSOD berichtet und können nicht in Windows booten . In diesem Beitrag erfahren Sie, wie Sie das Problem lösen und den Zugriff wiederherstellen können.
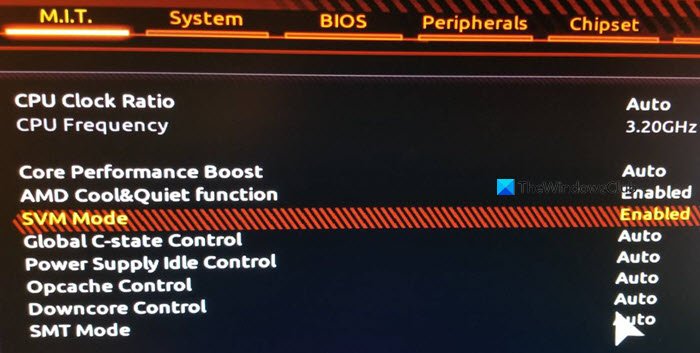
Warum tritt das Problem auf?
Wenn SVM ( Secure Virtual Machine ) aktiviert ist, sollten Sie in der Lage sein, eine virtuelle Maschine auf Ihrem System zu installieren.
Das Problem tritt auf, wenn ein Konflikt zwischen Windows Hypervisor und der aktuellen Windows - Version besteht. Die einzige Möglichkeit, dies zu lösen, besteht darin, die dafür erforderlichen Treiber zu aktualisieren. Stellen Sie(Make) sicher, dass Windows auf die neueste Version aktualisiert ist.
Windows startet nicht, nachdem die Hypervisor (Boot)-Plattform(Hypervisor Platform) aktiviert wurde
Da Sie offensichtlich nicht in Windows booten können, besteht die einzige Möglichkeit darin, die Hypervisor-Plattform(Hypervisor Platform) mithilfe der erweiterten Wiederherstellungsmethode(Advanced Recovery) zu deaktivieren . Der Prozess ermöglicht es Ihnen, in die Wiederherstellung zu booten und sie dann mit dem Befehlszeilentool zu deaktivieren. Sobald Sie fertig sind, sollten Sie Windows wie gewohnt booten können.
- Starten Sie mit einem bootfähigen USB-Laufwerk in den erweiterten Wiederherstellungsmodus(Advanced Recovery Mode)
- Wählen Sie Troubleshoot > Advanced Options > Command Prompt
- Geben Sie ein
BCDedit /set hypervisorlaunchtype Offund drücken Sie die Eingabetaste - Dadurch wird die Hypervisor-Plattform deaktiviert(Hypervisor Platform)
Starten Sie(Reboot) den Computer neu und das Problem sollte behoben sein. Es wäre am besten, den Computer mehrmals neu zu starten, um sicherzustellen, dass es vollständig behoben ist.
Kannst du Windows booten?
Manchmal kann es vorkommen, dass ein Boot erfolgreich wird. In diesem Fall empfehlen wir, die CFG-Einstellungen (Control Flow Guard)(Overwrite Control Flow Guard (CFG) Setting) in der Windows-Sicherheit zu überschreiben.
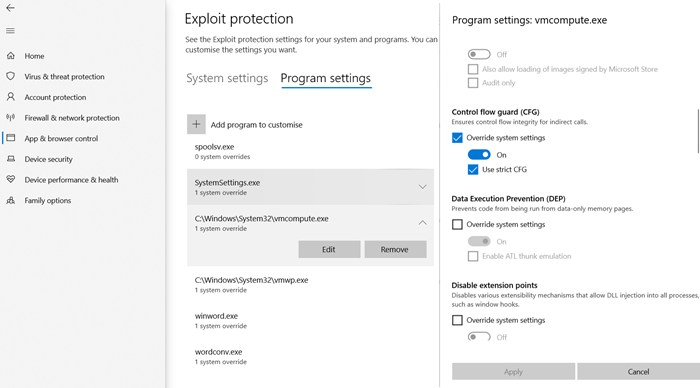
- Öffnen Sie Windows - Window Security > App und Browsersteuerung(Browser)
- Klicken Sie(Click Exploit) unten auf Exploit-Schutzeinstellungen und wechseln Sie zu Programmeinstellungen(Program) .
- Suchen Sie „(Locate “) vmcompute.exe“ in der Liste und wählen Sie es dann aus. Klicken Sie dann auf die Schaltfläche Bearbeiten .(Edit)
- Suchen Sie Control Flow Guard(Locate Control Flow Guard) ( CFG ) und deaktivieren Sie Systemeinstellungen(Override) überschreiben
- Starten(Reboot) Sie neu und es sollte fortan gut funktionieren.
Deaktivieren Sie Hypervisor von UEFI
Wenn Ihr Computer UEFI anbietet , können Sie die erweiterte Wiederherstellung verwenden, um die (Advanced Recovery)HyperV- Einstellungen von UEFI zu deaktivieren .
- Sobald Sie sich in der Wiederherstellung befinden, gehen Sie zu Erweiterte Optionen(Advanced Options) .
- Wählen Sie dann UEFI-Firmwareeinstellungen(UEFI Firmware Settings) , um das BIOS neu zu starten .
- Hier müssen Sie den Abschnitt „ Virtualisierungsunterstützung(Virtualization Support) “ suchen und HyperV auf Hardwareebene deaktivieren.
- Da es auf Hardwareebene deaktiviert ist, tritt das Problem nicht auf.
Ich hoffe, der Beitrag war leicht verständlich und eine der Lösungen hat Ihnen geholfen, ihn zu lösen. Meist liegt es an der Kompatibilität zwischen der Windows- und der HyperV- Version.
Related posts
So stellen Sie Daten von einer VM im Windows XP-Modus unter Windows 10 wieder her
Beheben Sie den Boot-Fehler des VMware-Betriebssystems nicht gefunden
Aktivieren Sie die Integrationsfunktionen für eine virtuelle Maschine im XP-Modus
So führen Sie einen sauberen Neustart in Windows 11/10 durch
So starten Sie einen Mac im abgesicherten Modus
So booten Sie in allen Windows-Versionen in den abgesicherten Modus
Tipps und Tricks zu virtuellen Desktops für Windows 11/10
Der Treiber hat einen internen Treiberfehler auf DeviceVBoxNetLwf festgestellt
So installieren Sie Windows 11 auf VMware Workstation Player
VMware Workstation Pro kann nicht auf Windows-Computern ausgeführt werden
So booten Sie in den Wiederherstellungsmodus und verwenden ihn auf Android
So erstellen Sie eine virtuelle Festplatte unter Windows 11/10
Die Virtualisierungsunterstützung ist in der Firmware von Windows 11/10 deaktiviert
So beheben Sie, dass VirtualBox USB in Windows 11/10-Computern nicht erkannt wird
So beheben Sie häufige Hyper-V-Replikationsfehler
So starten Sie Windows 10 im abgesicherten Modus
Microsoft Hosted Network Virtual Adapter fehlt im Geräte-Manager
Ein direktes Upgrade wird auf Azure Virtual Machines nicht unterstützt
So ordnen Sie virtuelle Desktops in Windows 10 neu an
Beste kostenlose Sicherungssoftware für virtuelle VMware- und Hyper-V-Maschinen
