Windows-Sicherungsfehler 0x800700E1, Vorgang wurde nicht abgeschlossen
Windows Backup ist eine integrierte Anwendung, mit der Benutzer auf ziemlich einfache Weise eine Sicherungskopie ihrer wichtigen Daten auf der Computerfestplatte erstellen können. Einige Windows - Benutzer sind jedoch auf den Fehler 0x800700E1 gestoßen, als sie versuchten, ihre wichtigen Dateien oder Daten auf einem externen Laufwerk zu sichern. Dieser Fehlercode hindert Benutzer am Sichern. Bei diesem Fehlercode lautet die vollständige Fehlermeldung, die auf dem Computerbildschirm angezeigt wird:
Error 0x800700E1: Operation did not complete successfully because the file contains a virus or potentially unwanted software.
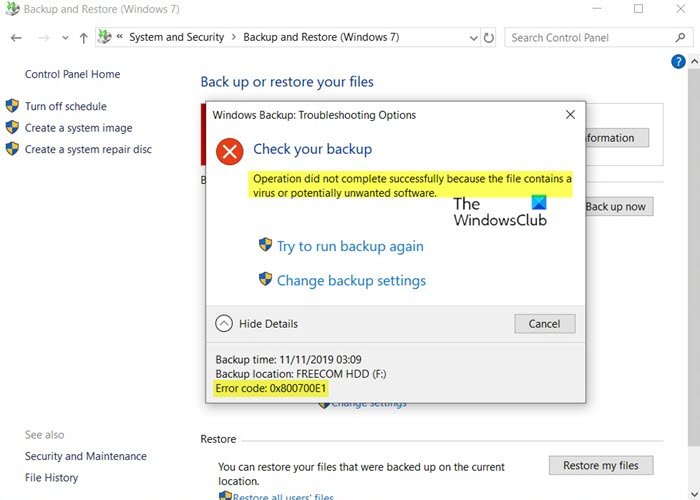
Wenn Sie auch von diesem Problem betroffen sind, lesen Sie diesen Beitrag. In diesem Handbuch haben wir einige effektive Methoden aufgeführt, die Ihnen helfen können, dieses Problem zu beheben.
Windows-Sicherungsfehler(Windows Backup) 0x800700E1, Vorgang(Operation) wurde nicht erfolgreich abgeschlossen
Wenn Sie den Windows-Sicherungsprozess(Windows Backup) nicht abschließen können, können Sie Folgendes versuchen, um dieses Problem zu beheben:
- Antivirus-Scan ausführen
- Deaktivieren Sie die Antivirensoftware und versuchen Sie es erneut
- Führen Sie das Backup im Clean Boot State durch .
Sehen wir uns nun jede Methode im Detail an:
1] Führen Sie einen Antivirus-Scan durch
Dieser Fehler kann möglicherweise durch einen Virenbefall auf der Festplatte verursacht werden, der den Sicherungsvorgang verhindert. Als erste Problemumgehung müssen Sie also einen Antivirenscan durchführen.
Öffnen Sie dazu die Windows-Einstellungen(open Windows Settings) mit der Tastenkombination Win+I
Gehen Sie dann zu Update & Sicherheit(Update & Security) > Windows-Sicherheit(Windows Security) .
Wechseln Sie nun in den rechten Bereich und klicken Sie auf Viren- und Bedrohungsschutz(Virus & threat protection) .
Auf der Antivirus-Seite sehen Sie unter Aktuelle Bedrohungen eine (Current threats)Schnellscan-(Quick scan) Schaltfläche .
Wenn Sie auf diese Schaltfläche klicken, wird ein Antivirus-Scan nach vermuteter Malware gestartet.
Es dauert eine Weile, bis der Scanvorgang abgeschlossen ist, aber Sie können Ihr Gerät währenddessen weiter verwenden.
Sobald der Vorgang abgeschlossen ist, werden Sie benachrichtigt und das Ergebnis des Scans angezeigt.
Wenn keine aktuellen Bedrohungen angezeigt werden, das Problem aber immer noch besteht, sollten Sie einen vollständigen(Full) Scan Ihres Geräts durchführen.
Klicken Sie dazu auf den Link Scanoptionen(Scan options) und wählen Sie dann Full scan > Scan now.
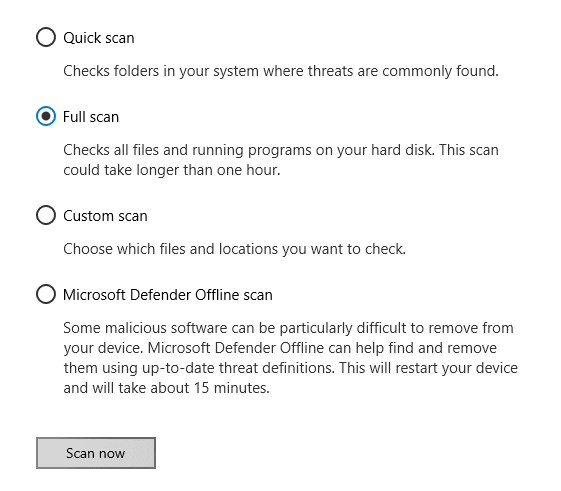
Dieser Vorgang kann länger dauern (bis zu einer Stunde), um alle auf Ihrer Festplatte verfügbaren Dateien und laufenden Programme zu scannen.
Wenn Sie Sicherheitssoftware von Drittanbietern verwenden, scannen Sie damit Ihren PC.
Wenn Sie möchten, können Sie Ihren PC auch mit einem eigenständigen On-Demand-Malware-Scanner(standalone on-demand malware scanner) scannen .
Wenn es fertig ist, überprüfen Sie, ob es Ihnen geholfen hat, das Problem zu lösen. Wenn nicht, fahren Sie mit der nächsten möglichen Problemumgehung unten fort.
2] Deaktivieren Sie(Disable) die Antivirensoftware und versuchen Sie es erneut
Wenn trotz des vollständigen Scans Ihres PCs immer noch der Windows-Sicherungsfehler(Windows Backup) 0x800700E1 auf Ihrem Gerät auftritt, schalten Sie Ihr Antivirenprogramm aus und prüfen Sie, ob es hilft.
Klicken Sie dazu auf die Schaltfläche Start und geben Sie (Start)Windows Security ein .
Wählen Sie in der Ergebnisliste Windows-Sicherheit (Windows Security) > Virus & threat protection .
Scrollen Sie nun ein wenig und klicken Sie unter Einstellungen (Manage settings)für Viren- und Bedrohungsschutz auf den(Virus & threat protection settings) Link Einstellungen verwalten .
Schalten Sie auf der entsprechenden Seite die Toggle -Schaltfläche Echtzeitschutz (Real-time protection)aus(Off) .
Wenn Sie Sicherheitssoftware von Drittanbietern verwenden, deaktivieren Sie diese vorübergehend.
Nachdem Sie das Verfahren befolgt haben, starten Sie Ihr Gerät neu und prüfen Sie, ob das Problem weiterhin besteht.
3] Führen Sie(Perform) die Sicherung im sauberen Startzustand durch(Clean Boot State)
Falls der Windows -Sicherungsfehler weiterhin besteht, müssen Sie als letzten Ausweg die Sicherung im Clean Boot State durchführen .
Dazu müssen Sie zunächst die Taskleistensuche(Taskbar) mit der Tastenkombination Win+S
Geben Sie System Configuration in das Suchfeld ein und wählen Sie es dann aus der Ergebnisliste aus.
Klicken Sie(Click) auf die Registerkarte Allgemein(General) und dann auf Selektiver Start(Selective Startup) .
Deaktivieren Sie das Kontrollkästchen Load Startup Items und stellen Sie sicher, dass Load System Services und Use Original Boot Configuration aktiviert(Use Original boot configuration) sind.

Klicken Sie anschließend auf die Registerkarte Dienste . (Services)Aktivieren Sie das Kontrollkästchen Alle Microsoft-Dienste ausblenden(Hide All Microsoft Services) . Klicken Sie nun auf Alle deaktivieren(Disable all) .

Click Apply/OK und starten Sie den Computer neu.
Dadurch wird Windows in einen sauberen Startzustand(Boot State) versetzt .
Sobald Sie hier sind, führen Sie das Backup aus und prüfen Sie, ob es funktioniert.
Denken Sie daran(Remember) , den Clean Boot State zu verlassen , sobald Ihre Arbeit erledigt ist.
Lesen Sie(Related read) weiter : Windows-Sicherung oder Systemwiederherstellung fehlgeschlagen, Fehler 0x80070001, 0x81000037, 0x80070003 .
Related posts
Windows Backup-Fehlercode 0x8100002F beim Sichern von Dateien in Windows 11
So setzen Sie die Windows-Sicherung in Windows 10 auf Standard zurück
Fehler 0x80070013 für Systemwiederherstellung, Sicherung oder Windows Update Fix
Windows-Sicherung fehlgeschlagen, Fehlercode 0x8078011E
Behebung des Windows-Sicherungsfehlercodes 0x8078012D, Der Sicherungsvorgang ist fehlgeschlagen
Iperius Backup ist eine kostenlose Backup-Software für Windows Server
Kostenlose Acronis True Image Alternative Backup-Software für Windows-PCs
Die 10 besten professionellen Sicherungs- und Datenwiederherstellungssoftware für Windows 10
Beste kostenlose E-Mail-Backup-Software für Windows 11/10
Exportieren und sichern Sie Gerätetreiber mit PowerShell in Windows 11/10
Renee Becca Datensicherungssoftware für Windows PC
So sichern und wiederherstellen Sie die Einstellungen der Foto-App in Windows 10
So sichern und wiederherstellen Sie die Registrierung in Windows 11/10
Backup-Startmenü-Layout mit dieser kostenlosen Software für Windows 11/10
Das System kann die angegebene Datei nicht finden (0x80070002)
Bacar ist ein Befehlszeilen-Backup-and-Sync-Tool für Windows
Systemabbildsicherung fehlgeschlagen, Fehler 0x807800C5 und 0x8078004F
So übertragen Sie Windows auf eine externe oder interne Festplatte
Windows Backup – Wie es funktioniert und wie man ein Systemabbild erstellt
Windows-Sicherung – So stellen Sie Ihre Dateien und Ordner wieder her
