Windows setzt den zweiten Bildschirm automatisch auf die letzte aktive Auswahl zurück
Im heutigen Beitrag werden wir die Ursache identifizieren und dann die Lösung für das Problem eines zweiten Bildschirm- oder Projektormodus bereitstellen, der nicht bestehen bleibt, nachdem Sie einen Laptopdeckel geschlossen und wieder geöffnet haben. Dieses Problem betrifft Windows 11/10/8.1/8/7.
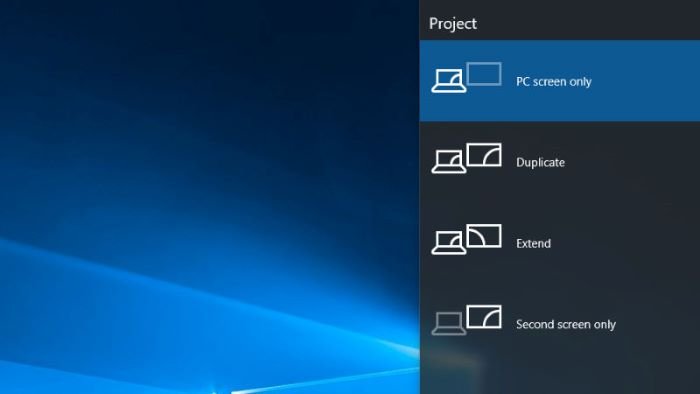
Windows setzt den Zweitbildschirm- oder Projektormodus (Projector Mode)automatisch(Second Screen) auf die letzte aktive Auswahl zurück
Dieses Problem tritt basierend auf dem folgenden Szenario auf.
Sie verwenden einen Laptop, auf dem Windows 11/10/8.1/8/7 ausgeführt wird . An den Laptop ist ein externer LCD-Monitor angeschlossen,(external LCD monitor attached) und Sie drücken die Windows - Logo-Taste+P, um in den Anzeigemodus „ Duplizieren(Duplicate) “ oder „Erweitern “ zu wechseln. (Extend)Dann drücken Sie erneut die Windows - Logo-Taste+P und treffen dann die folgende Auswahl; Zweiter Bildschirm nur (Second screen only ) in Windows 10/8 und Projektor nur (Projector only ) in Windows 7 . Sie schließen nun den Laptopdeckel und öffnen ihn wieder.
In diesem Szenario kehrt der Anzeigemodus zu Duplizieren(Duplicate) oder Erweitern(Extend) zurück , je nachdem, was vor dem Wechsel zu Nur zweiter Bildschirm(Second screen only) oder Nur Projektor(Projector only) ausgewählt wurde .
Dieses Problem tritt auf, weil beim Schließen und erneuten Öffnen des Deckels eines Laptops die Funktion zum Anschließen und Konfigurieren von Bildschirmen (CCD)(Connecting and Configuring Displays (CCD)) in Windows den Anzeigemodus automatisch auf die letzte aktive Auswahl zurücksetzt.
Die neuen Win32-APIs zum (Win32 APIs)Verbinden(Connecting) und Konfigurieren von Displays(Configuring Displays) ( CCD ) bieten mehr Kontrolle über die Einrichtung des Desktop-Displays.
Die CCD-APIs bieten die folgende Funktionalität:
- Zählen Sie die Anzeigepfade auf, die von den derzeit verbundenen Anzeigen möglich sind.
- Legen Sie(Set) die Topologie (z. B. Klonen und Erweitern), Layoutinformationen, Auflösung, Ausrichtung und Seitenverhältnis für alle angeschlossenen Displays in einem Funktionsaufruf fest. Durch die Durchführung mehrerer Einstellungen für alle angeschlossenen Displays in einem Funktionsaufruf wird die Anzahl der Bildschirmblitze reduziert.
- Hinzufügen(Add) oder Aktualisieren von Einstellungen zur Persistenzdatenbank.
- Wenden Sie(Apply) Einstellungen an, die in der Datenbank gespeichert sind.
- Verwenden Sie(Use) die Logik des besten Modus, um optimale Anzeigeeinstellungen anzuwenden.
- Verwenden Sie(Use) die beste Topologielogik, um die optimale Topologie für die angeschlossenen Displays anzuwenden.
- Erzwungene Ausgabe starten oder stoppen.
- OEM-Hotkeys erlauben(Allow OEM) , die neue Persistenzdatenbank des Betriebssystems zu verwenden.
Fix Zweiter(Fix Second) Bildschirm oder Projektormodus(Projector) bleibt nicht bestehen
Um den gewünschten Anzeigemodus wiederherzustellen, nachdem Sie den Laptopdeckel geschlossen und wieder geöffnet haben, drücken Sie erneut die Windows -Logo-Taste + P und wählen Sie dann je nach Fall erneut nur Zweiter Bildschirm(Second screen only) oder Nur Projektormodus(Projector only) aus.
Hope this helps!
Related posts
Legen Sie in Windows 11/10 eine andere Anzeigeskalierungsstufe für mehrere Monitore fest
Mit Dual Monitor Tools für Windows 10 können Sie mehrere Monitore verwalten
Desktopsymbole bewegen sich in Windows 11/10 zufällig auf den zweiten Monitor
Beenden Sie das Minimieren von Fenstern, wenn ein Monitor unter Windows 11 getrennt wird
So wechseln Sie in Windows 11/10 von Dual Monitor zu Single
Behebung des Klif.sys-Bluescreen-Fehlers in Windows 11/10
Passen Sie Ihren Monitor für eine bessere Bildschirmauflösung in Windows 11/10 an
Mit Display Fusion können Sie problemlos mehrere Monitore verwalten
So teilen Sie den Bildschirm in Skype und Skype for Business unter Windows 10
Merken Sie sich die Fensterposition auf mehreren Monitoren in Windows 11
Fix SYSTEM SERVICE EXCEPTION Blue Screen unter Windows 11/10
Top 10 Dual-Monitor-Hintergrundbilder für Windows 10-Computer
Beheben Sie den Ntfs.sys-BSOD-Fehler unter Windows 10
SESSION_HAS_VALID_POOL_ON_EXIT Bluescreen unter Windows 11/10
So beheben Sie den Tcpip.sys Blue Screen-Fehler auf einem Windows-Computer
Behebung des aksfridge.sys-Bluescreen-Fehlers in Windows 10
ScreenWings ist eine Anti-Screenshot-Software für Windows-PCs
Lassen Sie Firefox die Mediensteuerung auf dem Sperrbildschirm von Windows 10 anzeigen
So machen Sie einen Scroll-Screenshot in Windows 11/10
Externer Monitor wird mit Windows-Laptop nicht erkannt
