Windows Sandbox konnte nicht gestartet werden, Fehler 0x80070569
Windows 10 bietet eine Sandbox-Funktion , die eine verfügbare virtualisierte Desktop-Umgebung bietet, in der ein Benutzer temporäre Befehle und Aktionen ausführen kann. Es wird von der Hyper-V-Virtualisierungsplattform unterstützt. Wenn Sie jedoch beim Starten von Sandbox einen Fehlercode 0x80070569 erhalten(0x80070569) , hilft Ihnen dieser Beitrag bei der Lösung des Problems.
Windows Sandbox konnte nicht gestartet werden – 0x80070569
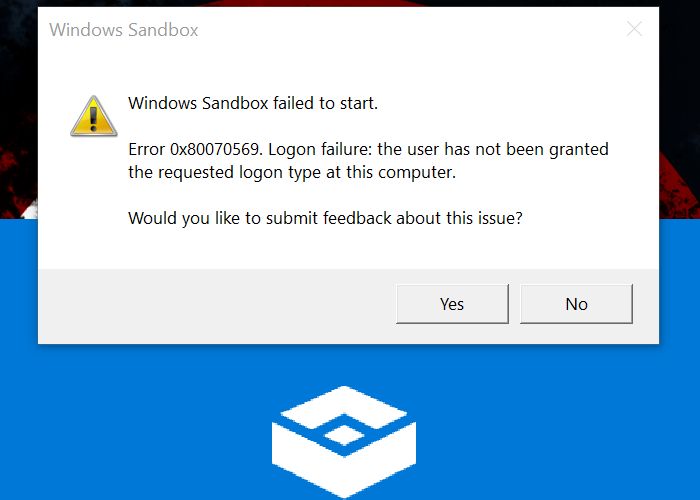
Der Fehler kann eine zusätzliche Warnung enthalten, wie z. B. „ Anmeldung fehlgeschlagen: Dem Benutzer wurde der angeforderte Anmeldetyp auf diesem Computer nicht gewährt(Logon failure: the user has not been granted the requested logon type at this computer) .“ oder „ Application Guard funktioniert nicht mehr. Bitte versuchen Sie erneut, Ihre Arbeit zu öffnen(Application Guard has stopped working. Please try to open your work again) .“ beim Starten von Windows Defender Application Guard ( WDAG ).
Der Fehler hängt mit der Berechtigung des Benutzers zusammen, und das sollte behoben werden.
1] Gruppenrichtlinie(Update Group Policy) für Domänencomputer aktualisieren(Domain Computer) oder erneut hinzufügen(Add)
Wenn der Computer mit einer Domäne verbunden ist, besteht die Möglichkeit, dass der Hyper-V- Computer die Verbindung zur Domäne verloren hat oder eine unvollständige Verbindung hat. Dies kann an einer Nichtübereinstimmung der Anmeldeinformationen liegen. Wenn dies nicht der Fall ist, könnte dies an einem Fehler in der geerbten GPO-Richtlinie liegen(GPO Policy) .
Gruppenrichtlinie aktualisieren(Update Group Policy)
Ein Domänenadministrator kann die Gruppenrichtlinienverwaltungsfunktion(Group Policy Management) von der Server-Manager -Konsole verwenden und die richtige Gruppenrichtlinie auf dem Computer installieren. Dann muss er sicherstellen, dass die Richtlinie so bearbeitet wird, dass sie NT Virtual Machine\Virtual Machines in die Einträge für „ Als Dienst anmelden“ einschließt. (Log on as a Service.) (Log on as a Service. )Schließen Sie den Richtlinieneditor und verwenden Sie den Befehl „ gpupdate /force’ auf dem Hyper-V -Hostcomputer, um die Richtlinie zu aktualisieren .
Remove/Add computer to Domain again
Ein Domänenadministrator kann den Computer aus der Domäne entfernen und erneut hinzufügen. Es wird sichergestellt, dass alles aktualisiert wird und die Berechtigungen, einschließlich der Anmeldeinformationen, überprüft und korrekt sind.
Lesen Sie(Related read) dazu : Windows Sandbox wird nicht geladen, geöffnet oder funktioniert nicht .
2] Starten Sie Windows (Restart Windows) -Dienste(Services) neu, die mit Windows Sandbox verknüpft (Windows Sandbox)sind(Associated)
Öffnen Sie das Dienste-Snap-In, indem Sie services.msc in die Eingabeaufforderung Ausführen ( (Run)Win + R ) eingeben und dann die Eingabetaste drücken. Suchen Sie die folgenden Dienste, klicken Sie mit der rechten Maustaste und wählen Sie dann Starten(Start) oder Dienst neu(Restart) starten .
- Netzwerkvirtualisierungsdienst
- Virtuelle Festplatte
- Hyper-V Virtual Machine Manager
- Hyper-V-Host-Compute-Dienst
- Container-Manager-Dienste
- Application Guard-Containerdienst(Application Guard Container Service)
- Remoteprozeduraufruf (RDC)
Stellen Sie sicher, dass Sie den Starttyp(Make) nicht ändern, und belassen Sie es als Standard, da Windows(Windows Policies) -Richtlinien sie meistens verwalten.
Ich hoffe, der Beitrag war leicht verständlich und Sie konnten den Fehler „ Windows Sandbox konnte nicht gestartet werden 0x80070569“ beheben.
Wenn nichts anderes funktioniert und Ihr Computer Teil einer Domäne ist, wenden Sie sich am besten an Ihren IT-Administrator, um das Problem weiter zu lösen.
Related posts
Windows Sandbox konnte nicht gestartet werden, Fehler 0x800706d9
Installieren Sie Realtek HD Audio Driver Failure, Fehler OxC0000374 unter Windows 10
Beheben Sie den Windows-Upgrade-Fehler 0xC1900101-0x4000D
Home Sharing konnte nicht aktiviert werden, Fehler 5507 in Windows 10
Beheben Sie den Steam-Fehler „Ungültige Depotkonfiguration“ auf einem Windows-PC
So beheben Sie das Problem „Start PXE over IPv4“ in Windows 11/10
Behebung des Windows-Sicherungsfehlercodes 0x8078012D, Der Sicherungsvorgang ist fehlgeschlagen
Beheben Sie den Microsoft Store-Fehler 0x87AF0001
Auf dem Laufwerk, auf dem Windows installiert ist, wird zusätzlicher freier Speicherplatz benötigt
Beheben Sie den Windows Defender-Fehler 0x800b0100 unter Windows 11/10
Beheben Sie den WpnUserService.dll-Fehler unter Windows 11/10
Hid.dll nicht gefunden oder fehlender Fehler in Windows 10
Ereignis-ID 158 Fehler – Zuweisung identischer Festplatten-GUIDs in Windows 10
Beheben Sie den Fehler Crypt32.dll nicht gefunden oder fehlt in Windows 11/10
So aktivieren Sie Windows Sandbox im VirtualBox-Gastbetriebssystem
Fehler 1962 behoben, kein Betriebssystem auf Windows 11/10-Computern gefunden
So installieren Sie Windows Sandbox in Windows 10 in drei Schritten
Laufzeitfehler 482 – Druckfehler in Windows 10
So beheben Sie das Problem der Disk-Signatur-Kollision in Windows 11/10
Aktivieren oder deaktivieren Sie die virtualisierte GPU-Freigabe für Windows Sandbox
