Windows-Problembehandlung funktioniert nicht unter Windows 11/10
Windows-Aktivierungs-Troubleshooter(Windows Activation Troubleshooter) oder ein anderer Troubleshooter funktioniert nicht? Wenn Ihr Windows Troubleshooter nicht mehr funktioniert, nicht startet, hängen bleibt oder sich schließt, bevor er seine Arbeit abgeschlossen hat, und möglicherweise Fehlercodes wie 0x80070002, 0x8e5e0247, 0x80300113, 0x803c010b usw. ausgibt, dann hilft Ihnen dieser Beitrag.

Ein Problem verhindert, dass die Problembehandlung gestartet wird
Während die sehr effizienten und effektiven integrierten Windows(Windows Troubleshooters) -Problembehandlungen in Windows dazu gedacht sind, Ihnen das Leben zu erleichtern, was ist, wenn sie eines Tages aus irgendeinem Grund nicht mehr richtig funktionieren!? Wenn Ihre Windows-Problembehandlung nicht funktioniert(Windows Troubleshooters are not working) und Sie eine Fehlermeldung erhalten – Während der Fehlerbehebung ist ein Fehler aufgetreten, Ein Problem verhindert, dass die Problembehandlung(An error occurred while troubleshooting, A problem is preventing the troubleshooter from starting) gestartet wird, hilft Ihnen dieser Beitrag, die Fehlerbehebungsassistenten in Windows 11/10/8/7 zu beheben .
Windows-Problembehandlung funktioniert nicht
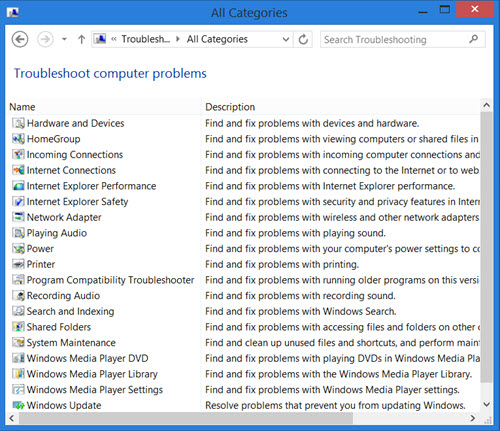
Sie sind sich bewusst, dass Sie alle integrierten Windows-Problembehandlungen(Windows Troubleshooters) an der folgenden Stelle sehen können:
Control Panel\All Control Panel Items\Troubleshooting\All Categories
In Windows 11/10 können Sie über die Seite „Einstellungen – Fehlerbehebung“ darauf zugreifen :
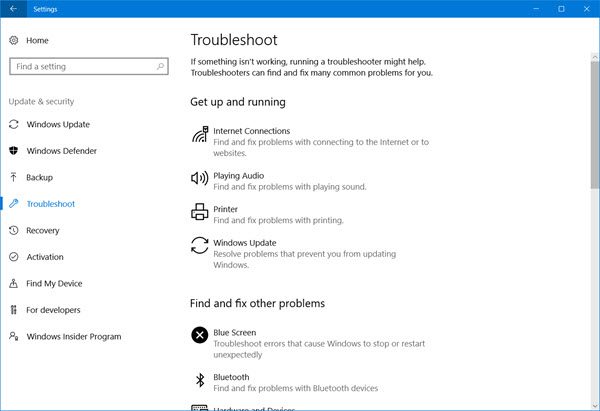
Bei der Fehlerbehebung ist ein Fehler aufgetreten
Wenn Sie versuchen, eine Problembehandlung auszuführen , erhalten Sie die folgende Fehlermeldung – Während der Fehlerbehebung (Troubleshooter)ist ein Fehler aufgetreten, Ein Problem verhindert, dass die Problembehandlung gestartet(An error occurred while troubleshooting, A problem is preventing the troubleshooter from starting) wird, dann versuchen Sie es mit diesen Vorschlägen. Wenn sie nicht ausgeführt werden können oder nie funktionieren, nun, hier sind ein paar allgemeine Schritte, die Sie vielleicht ausprobieren sollten, um die Windows-Fehlerbehebung zu beheben.
1] Systemwiederherstellung ausführen
Sehen Sie, ob eine Systemwiederherstellung Ihnen hilft.
2] Führen Sie die Systemdateiprüfung aus
Klicken Sie auf Start > Suchmenüleiste > cmd > rt klicken Sie auf Ergebnis > Als(Run) Administrator Administrator > Type sfc /scannow ein > Drücken Sie die Eingabetaste. Dadurch wird die Systemdateiprüfung(System File Checker) ausgeführt . Dadurch werden alle Ihre Systemdateien untersucht und sie ersetzt, wenn festgestellt wird, dass sie beschädigt wurden. Starten Sie neu(Reboot) , wenn Sie dazu aufgefordert werden. Laden Sie alternativ einfach FixWin herunter und klicken Sie auf die Schaltfläche Run System File Checker .
3] Überprüfen Sie den Dienststatus
Öffnen Sie den Dienste-Manager(Open Services Manager) und stellen Sie sicher, dass der Kryptografiedienst(Cryptographic Service) gestartet und auf Automatisch eingestellt ist.
4] Melden Sie sich als Administrator an
Versuchen Sie, die Problembehandlung(Troubleshooters) zu verwenden, wenn Sie als neuer Administrator angemeldet sind .
5] Alternative Fehlerbehebung verwenden
Wenn Ihre Online-Fehlerbehebung fehlschlägt, versuchen Sie es mit einer lokalen Fehlerbehebung. Es ist möglich, dass es Probleme mit der Verbindung zu der Website gibt, von der Sie die Online-Fehlerbehebung herunterladen
6] Führen Sie die Datenträgerbereinigung aus
Es könnte sogar ein Problem mit den Dateien geben, die in %temp% Ordner/n gespeichert sind. Führen Sie das Dienstprogramm zur Datenträgerbereinigung(Disk Cleanup) aus, um temporäre und Junk-Dateien zu löschen.
TIPP(TIP) : Wenn die Windows Update-Problembehandlung nicht funktioniert oder ewig dauert und beim Beheben von Problemen oder beim Prüfen auf ausstehenden Neustart hängen bleibt, lesen Sie den verlinkten Beitrag.
7] Protokolle prüfen
Die Fehlerbehebungsberichte, Protokolle und andere Daten werden an den folgenden Orten gespeichert:
%LocalAppData%\Diagnostics %LocalAppData%\ElevatedDiagnosticsSehen Sie, ob Ihnen irgendetwas dort hilft.
TIPP(TIP) : Sehen Sie sich diesen Beitrag an, wenn Sie die Meldung „ Ein unerwarteter Fehler ist aufgetreten, Der Fehlerbehebungsassistent kann nicht fortfahren “ mit dem Fehlercode 0x8E5E0247, 0x803c010a, 0x80070005, 0x80070490, 0x8000ffff, 0x80300113 usw. erhalten.
Obwohl diese Möglichkeit nie eintreten wird, hoffen Sie, dass einige dieser allgemeinen Vorschläge eines Tages jemandem helfen werden.(While this eventuality may never arise, should it, hope some of these general suggestions are of help to someone, someday.)
Dieser Beitrag hilft Ihnen, wenn Microsoft Fix It auf Ihrem Windows-Computer nicht funktioniert.
Related posts
Der Remoteprozeduraufruf ist bei der Verwendung von DISM in Windows 11/10 fehlgeschlagen
Intelligenter Hintergrundübertragungsdienst funktioniert nicht unter Windows 11/10
Behebung des Fehlers „Geräteverschlüsselung wird vorübergehend ausgesetzt“ in Windows 11/10
So öffnen und lesen Sie Small Memory Dump (dmp)-Dateien in Windows 11/10
Windows Security sagt Keine Sicherheitsanbieter in Windows 11/10
Ihre Organisation hat automatische Updates in Windows 11/10 deaktiviert
WMI-Anbieterhost (WmiPrvSE.exe) Hohe CPU-Auslastung in Windows 11/10
Kann mit der App „Ihr Telefon“ in Windows 11/10 keine Anrufe entgegennehmen oder tätigen
Windows kann die Netzwerkeinstellungen nicht vom Router in Windows 11/10 abrufen
Intel Thunderbolt Dock-Software funktioniert nicht unter Windows 11/10
Führen Sie DISM offline aus, um die Windows 11/10-Systemabbildsicherung zu reparieren
Häufige VPN-Fehlercodes und Lösungen für Windows 11/10
Erstellen Sie die Tokens.dat- oder Aktivierungstokendatei in Windows 11/10 neu
Problembehandlung für Windows Store-Apps für Windows 11/10
Screenshots werden in Windows 11/10 nicht im Bilderordner gespeichert
Windows Update blieb beim Herunterladen von Updates in Windows 11/10 hängen
Foto-App stürzt mit Dateisystemfehler in Windows 11/10 ab
Der Geräte-Manager ist leer und zeigt nichts in Windows 11/10 an
Netzlaufwerk kann in Windows 11/10 nicht zugeordnet werden
Die Seite „Sicherheit auf einen Blick“ in Windows Security ist in Windows 11/10 leer
