Windows Modules Installer Worker (TiWorker.exe) Hohe CPU- und Festplattenauslastung
Ein häufig auftretendes Problem mit Windows 11/10/8/7 ist die unerklärliche hohe Festplattennutzung,(High Disk usage) die manchmal alle anderen Prozesse des Systems einfriert. In vielen Fällen wird beim Überprüfen des Task-Managers(Task Manager) festgestellt, dass die CPU- und Festplattenauslastung des Windows Modules Installer Worker sehr hoch ist(CPU and Disk Usage is very high) – manchmal sogar mehr als 50%!
Was ist Windows Modules Installer Worker ?
Der Windows Modules Installer Worker oder WMIW oder TiWorker.exe sucht(TiWorker.exe) nach neuen Updates vom Windows -Server und installiert sie auf Ihrem Computersystem. Dieser Prozess kann das System belasten und in einigen Fällen die Festplattennutzung auf 100 % erhöhen, wodurch alle anderen Prozesse hängen bleiben oder einfrieren. Ein Neustart des Systems funktioniert nicht und das Problem löst sich nicht von selbst.
Windows Modules Installer Worker Hohe CPU-(Modules Installer Worker High CPU) oder hohe Festplattenauslastung(High Disk Usage)
Wenn der Windows Modules Installer Worker eine hohe CPU- und (High CPU)Festplattenauslastung(Disk Usage) in Windows 11/10 , versuchen Sie die folgenden Vorschläge:
- Überprüfen Sie, ob die geplante automatische Wartung(Automatic Maintenance) ausgeführt wird
- Überprüfen Sie, ob Windows Update ausgeführt wird
- Scannen Sie Ihren PC mit AV
- Beenden Sie den TiWorker.exe-Prozess
- Führen Sie die Windows Update-Problembehandlung aus
- Führen Sie SFC und DISM aus
- Deaktivieren Sie das automatische Windows-Update
Sehen wir uns diese Methoden im Detail an.
1] Überprüfen Sie(Check) , ob die geplante automatische Wartung(Automatic Maintenance) ausgeführt wird
Bevor Sie beginnen, müssen Sie überprüfen, ob Ihr Windows die geplante automatische Wartungsaufgabe ausführt, und wenn dies der Fall ist, geben Sie ihm einige Zeit – vielleicht Stunden – bis zum Ende. Sie sehen die Einstellungen hier – Control Panel > All Control Panel Items > Security und Maintenance > Automatic Maintenance .
2] Überprüfen Sie(Check) , ob Windows Update ausgeführt wird
Die Nutzung kann auch hoch werden, wenn Windows Update ausgeführt wird – geben Sie ihm also etwas Zeit. Wenn es nicht läuft, führen Sie Windows Update s aus und prüfen Sie, ob welche verfügbar sind, und installieren Sie sie.
3] Scannen Sie Ihren PC mit AV
Möglicherweise möchten Sie auch Ihren Computer auf Malware scannen. Führen Sie daher einen Virenscan durch.
4] TiWorker.exe beenden
Nachdem Sie dies getan haben, können Sie als Nächstes versuchen , den TiWorker.exe-Prozess(kill the TiWorker.exe process) im Task-Manager selbst zu beenden und ihn neu zu starten und zu sehen, ob es hilft. Aber es ist sehr wahrscheinlich, dass das Problem immer wieder auftritt. Daher muss der betreffende Dienst gestoppt werden.
5] Führen Sie die Windows Update-Problembehandlung aus(Run Windows Update Troubleshooter)
Führen Sie die Windows Update-Problembehandlung aus und prüfen Sie, ob sie Ihnen hilft.
6] Führen Sie SFC und DISM aus
Führen Sie die Systemdateiprüfung und das DISM -Tool(DISM Tool) aus, um beschädigte Systemdateien zu ersetzen und ein beschädigtes Systemabbild zu reparieren.
7] Deaktivieren Sie das automatische Windows-Update
Wenn nichts hilft, können Sie sehen, ob Sie das automatische Windows-Update deaktivieren(disable automatic Windows Update) möchten . Wenn Sie sich dafür entscheiden, öffnen Sie den Dienste-Manager(Services Manager) . Öffnen Sie dazu das Feld Ausführen , indem Sie die Tastenkombination (Run)Win+R drücken und dann den Befehl services.msc ausführen(services.msc) .
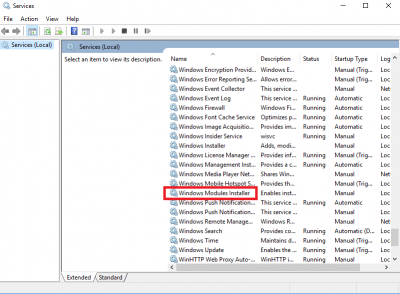
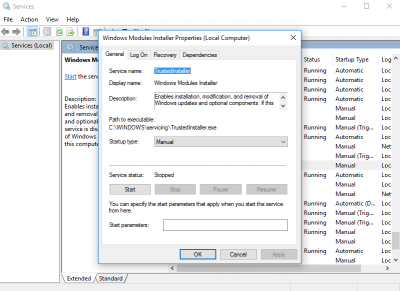
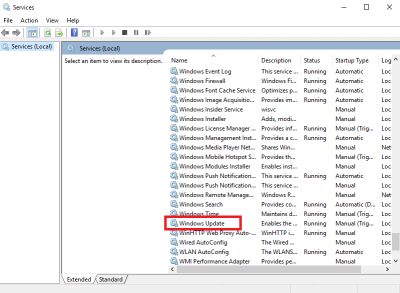

Ändern Sie die Einstellung auf „ Nach Updates suchen, aber ich möchte entscheiden, ob ich sie herunterladen und installieren möchte(Check for updates but let me choose whether to download and install them) “.
Windows 11/10 müssen möglicherweise auf diesen Beitrag verweisen, um das automatische Windows-Update zu deaktivieren(disable Automatic Windows Update) .
Starten Sie(Reboot) das System neu, nachdem Sie das obige Verfahren abgeschlossen haben. Das obige Verfahren setzt „Windows Update“ in den manuellen(Manual) Modus. Daher wird es nicht automatisch nach Updates suchen, sondern nur, wenn Sie es dazu befehlen. Dies ist eine Problemumgehung, bis Sie die Lösung finden können.
Vielleicht hilft Ihnen das Booten in den Clean Boot State , das Problem weiter zu beheben. (Clean Boot State)Denken Sie daran, Ihren Computer jede Woche manuell zu suchen und zu aktualisieren, falls Sie sich entscheiden, dem letzten Vorschlag zu folgen.
Beiträge zu ressourcenintensiven Prozessen:(Posts about processes using high resources:)
- Hohe CPU-Auslastung durch mscorsvw.exe
- Wuauserv hohe CPU-Auslastung(Wuauserv high CPU usage)
- iTunes Hohe CPU-Auslastung(iTunes High CPU usage)
- Problem mit hoher CPU-Auslastung bei OneDrive
- Windows Driver Foundation mit hoher CPU-Auslastung(Windows Driver Foundation using high CPU)
- Windows Shell Experience Host verwendet eine hohe CPU-Leistung(Windows Shell Experience Host uses high CPU) .
Related posts
Beheben Sie die hohe CPU-Auslastung des Windows Module Installer Worker
Was ist Wuauserv? So beheben Sie die hohe CPU-Auslastung von Wuauserv in Windows 11/10
Was ist Windows Modules Installer Worker (und ist es sicher)
So beheben Sie 100 % Festplatte, hohe CPU- und hohe Speicherauslastung in Windows 11/10
Fix Diensthost: Lokales System (svchost.exe) Hohe CPU- und Festplattenauslastung
Was ist der Microsoft Patch Tuesday? Zeitplan für den Patch-Dienstag
Microsoft Office Click-to-Run Hohe CPU-Auslastung in Windows 11/10
So beheben Sie die hohe CPU-Auslastung von TiWorker.exe in Windows
Beheben Sie den Windows 10-Aktualisierungsfehler 0x800703F1
Löschen Sie Übermittlungsoptimierungsdateien und gewinnen Sie verlorenen Speicherplatz zurück
Potenzieller Fehler in der Windows Update-Datenbank in Windows 10 erkannt
Hohe CPU-Auslastung der Dienste- und Controller-App in Windows 11/10 beheben
Fix: Windows 10-Updates fehlgeschlagen Fehler 0X80242FFF
Was ist der Windows Update Medic-Dienst (WaaSMedicSVC.exe)?
So deaktivieren Sie Sicherheitsvorkehrungen für Funktionsupdates unter Windows 10
Windows Update-Fehler 0x800F081F in Windows 11/10
Wir konnten die Updates nicht abschließen, Änderungen rückgängig machen [behoben]
Remotedesktopdienste verursachen eine hohe CPU in Windows 11/10
Beheben Sie den Windows Update-Fehler 0x800f0845 unter Windows 10
Was ist das Aktivierungspaket in Windows 10
