Windows merkt sich Fensterposition und -größe nicht
Wenn sich Windows nicht an die Fensterposition und -größe erinnert(Windows does not remember the window position and size) , hilft Ihnen dieser Beitrag, das Problem zu beheben. Obwohl Windows 10 die geschlossenen Fenster in ihrer zuletzt verwendeten Größe und Position öffnen sollte, kann es manchmal aufgrund einer Fehlfunktion zu einem anderen Verhalten kommen. Um dieses Problem zu beheben, haben wir einige Problemumgehungen sowie Lösungen von Drittanbietern aufgelistet, damit Sie die Arbeit erledigen können.
Windows merkt sich Fensterposition und -größe nicht
Um das Problem zu beheben, dass Ihr Windows 11 oder Windows 10 sich nicht an die Fensterposition und -größe erinnert, befolgen Sie diese Vorschläge, um die Fenstergröße und -position zurückzusetzen:
- Verwenden Sie die Umschalttaste(Use Shift) , während Sie ein Fenster schließen
- Vorherige Ordnerfenster bei der Anmeldung wiederherstellen
- Verwenden Sie Cascade-Fenster
- Verwenden Sie AquaSnap
- Verwenden Sie WinSize2
Lassen Sie uns auf diese Vorschläge eingehen.
1] Verwenden Sie die Umschalttaste(Use Shift) , während Sie ein Fenster schließen
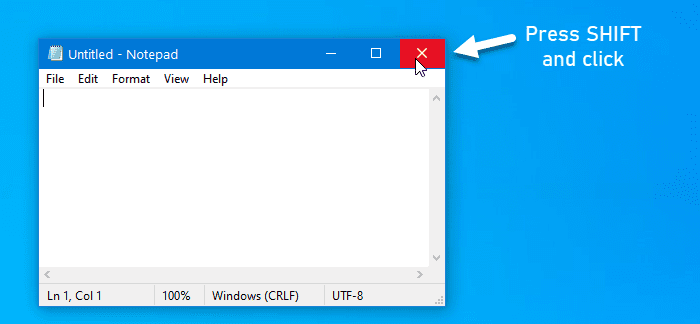
Wenn sich Windows 11/10 die zuletzt verwendete Fensterposition und -größe nicht merkt, können Sie diesen kleinen Trick anwenden.
Im Allgemeinen klicken Benutzer auf die Schaltfläche „Schließen“, um ein Fenster zu schließen.
Sie müssen jedoch auf dieselbe Schaltfläche klicken, wenn Sie die Umschalttaste(Shift) auf Ihrer Tastatur gedrückt halten. Dieser Trick hilft dem Windows-Betriebssystem(Windows OS) , sich die Fensterposition zu merken.
2] Vorherige Ordnerfenster bei der Anmeldung wiederherstellen

Wenn Sie ein Fenster schließen und Ihren Computer neu starten, wird dieses Fenster nach der Anmeldung nicht geöffnet. Windows 11/10 bietet diese Funktionalität, und Sie sollten sie aktivieren, damit Sie dieselben Fenster auch nach dem Abmelden wieder an derselben Position und Größe erhalten.
Dazu müssen Sie die Ordneroptionen öffnen . Wechseln Sie danach zur Registerkarte Ansicht , aktivieren Sie das Kontrollkästchen (View )Fenster des vorherigen Ordners bei der Anmeldung(Restore previous folder windows at logon) wiederherstellen und klicken Sie auf die Schaltfläche OK .
Lesen Sie(Read) : Windows 11/10 forgets Folder View settings .
3] Verwenden Sie Cascade-Fenster
Windows 10 ermöglicht es Benutzern, die gleiche Größe für alle geöffneten Fenster festzulegen.
Dazu müssen Sie die Option Cascade Windows verwenden. (Cascade windows )Um zu beginnen, klicken Sie mit der rechten Maustaste auf die Taskleiste(Taskbar) und wählen Sie die Option Cascade Windows .

Jetzt können Sie alle Fenster schließen und versuchen, sie zu öffnen, um zu überprüfen, ob das Problem gelöst ist oder nicht.
4] Verwenden Sie AquaSnap
AquaSnap ist ein praktisches Tool, mit dem Benutzer benutzerdefinierte Fenstergröße und -position festlegen können, sodass Benutzer dieses Profil bei Bedarf verwenden können. Wenn Ihr System auch nach Anwendung einer der oben genannten Lösungen nicht positiv reagiert, können Sie AquaSnap auf Ihrem Computer installieren. Es ermöglicht Benutzern, Aero Snap , Aero Shake usw. zu erweitern.
Gelesen(Read) : Dateien zeigen im Explorer falsche Daten an(Files showing wrong dates in Explorer) .
5] Verwenden Sie WinSize2
WinSize32 hilft Ihnen, ein Profil für verschiedene Monitore zu erstellen, und Sie können verschiedene Fensterpositionen, -größen usw. einbeziehen. Wenn Sie von einem Profil zu einem anderen wechseln, ändern sich Größe und Position der Fenster automatisch. Es ist ein kostenloses Tool und Sie können es von sourceforge.net herunterladen .
Hoffe, diese Lösungen helfen!
Related posts
Absturz des Internet Explorers aufgrund von iertutil.dll unter Windows 10
Der Datei-Explorer wird in Windows 11/10 nicht geöffnet
Der Datei-Explorer stürzt ständig ab, friert ein oder funktioniert nicht mehr in Windows
Diese App kann nicht geöffnet werden, der Datei-Explorer wird mit Administratorrechten ausgeführt
So zeigen Sie den Detailbereich im Datei-Explorer in Windows 11/10 an
So entfernen Sie Dropbox aus dem Navigationsbereich des Datei-Explorers
muCommander ist eine einfache Datei-Explorer-Alternative für Windows-PCs
Der Windows-Bildschirm wird in Windows 11/10 automatisch aktualisiert
Die Schriftfarbe im Windows-Dunkelmodus bleibt Schwarz, wodurch sie unlesbar wird
Windows 11 ist sehr langsam beim Speichern von Dateien; Speichern unter erscheint spät
So kopieren Sie den Pfad einer Datei oder eines Ordners in Windows 11/10
Der Datei-Explorer stürzt ab oder friert ein, wenn ein neuer Ordner in Windows 10 erstellt wird
Wie bewertet man Dateien in Windows 10?
So zeigen Sie alle Laufwerke im Ordner „Dieser PC“ von Windows 11/10 an
So entfernen Sie das OneDrive-Symbol aus dem Datei-Explorer in Windows 11/10
Holen Sie sich zurück Öffnen Sie hier die Eingabeaufforderung anstelle von PowerShell im Explorer
Mit TC4Shell können Sie alle Archivformate direkt im Datei-Explorer öffnen
Beheben Sie den Explorer.exe-Anwendungsfehler unter Windows 11/10
Erlauben oder blockieren Sie Pop-ups in Chrome, Firefox, Edge, Opera, Internet Explorer
Hier im Git Explorer finden Sie alle Git-Befehle an einem Ort
