Windows Media Player spielt die Musikwiedergabeliste nicht ab
Windows Media Player ist im Vergleich zu Groove in den meisten Fällen ein viel besserer Mediaplayer . Wir können verstehen, warum die Groove Music-App erstellt wurde, aber da der Aspekt des Musikpasses tot im Wasser ist, ist es vielleicht an der Zeit, dass Microsoft sich wieder auf Windows Media Player konzentriert .
Hier ist die Sache, einige Benutzer haben ein Problem mit dem Windows Media Player , was die Wiedergabeliste betrifft. Ein bestimmter Benutzer sagt, dass er sich entschieden hat, seine Musik vom Laufwerk C zu entfernen und sie später auf das Laufwerk D zu legen. Er teilte nicht mit, warum er das tat, aber es hätte keine Probleme verursachen sollen, aber leider tat es das. Sie sehen, alle Versuche, Songs aus der Wiedergabeliste mit Windows Media Player abzuspielen , funktionieren einfach nicht.
Windows Media Player spielt nicht

Der Grund, warum die Songs nicht abgespielt wurden, ist die Tatsache, dass der Mediaplayer immer noch glaubt, dass sich die Songs auf Laufwerk C befinden , obwohl sie auf Laufwerk D verschoben wurden . Das Problem ist also, wie bringt man den Mediaplayer dazu, den richtigen Standort zu erkennen? Keine Sorge, wir haben Sie in diesem Fall abgedeckt.
Follow these steps and you’ll be on your way!
1] Führen Sie die WMP-Fehlerbehebung aus
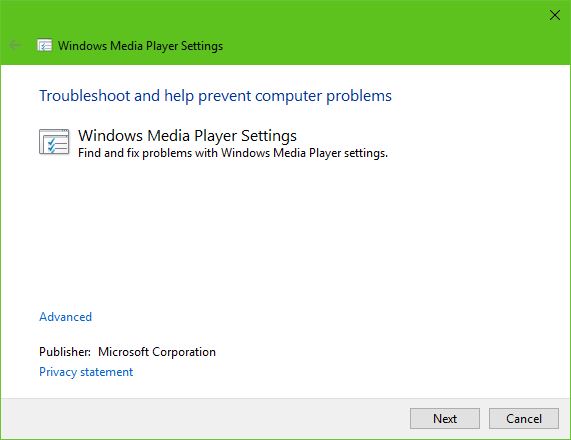
Sie können die integrierten WMP-Problembehandlungen ausführen(Run the built-in WMP Troubleshooters) . Führen Sie die Windows Media Player-Einstellungen(Run Windows Media Player Settings) , die Windows Media Player-Bibliothek(Windows Media Player Library) und die Windows Media Player-DVD-Fehlerbehebung(Windows Media Player DVD Troubleshooters) aus und prüfen Sie, ob sie Ihnen bei der Lösung Ihres Problems helfen.
2] Erstellen Sie die Windows Media Player-(Rebuild Windows Media Player) Datenbank neu

Wenn das obige fehlschlägt, müssen Sie möglicherweise die Windows Media Player- Datenbank neu erstellen. Wir tun dies, indem wir das Dialogfeld Ausführen starten, indem wir die Windows-Taste + R drücken und (Run)Windows Key + R den folgenden Befehl ausführen:
%userprofile%\Local Settings\Application Data\Microsoft\Media Player
Klicken Sie auf Enter , und sofort sollte ein neues Datei-Explorer(File Explorer) -Fenster erscheinen. Dies ist der Media Player-Ordner(Media Player folder) , und alle darin enthaltenen Elemente (außer den Ordnern) müssen gelöscht werden. Denken(Bear) Sie daran, dass Sie nur die einzelnen Inhalte darin löschen müssen, nicht aber die Ordner.
Der letzte Schritt besteht dann darin, Windows Media Player neu zu starten und zuzusehen, wie er Ihre Musikbibliothek automatisch neu aufbaut.
Benötigen Sie weitere Ideen? Siehe diesen Beitrag zur Fehlerbehebung bei Windows Media Player(Troubleshooting Windows Media Player) .(Need more ideas? See this post on Troubleshooting Windows Media Player.)
Related posts
Windows Media Player lässt sich unter Windows 11/10 nicht öffnen
So verhindern Sie, dass Benutzer Medien über Windows Media Player freigeben
WMP Tag Plus: Bibliotheks- und Tagging-Unterstützung in Windows Media Player
So ändern Sie die Videowiedergabegeschwindigkeit im Windows Media Player
Deaktivieren Sie die Video- oder Songvorschau mit der Maus im Windows Media Player
So streamen Sie Ihre Musik mit OneDrive und der Groove Music-App für Windows
So verwenden Sie das Mini Lyrics Plugin für Windows Media Player
5 Bester Musikplayer für Windows 10 mit Equalizer
Festlegen oder Ändern des Standard-Mediaplayers in Windows 11/10
Anpassen, Verzögern, Beschleunigen der Untertitelgeschwindigkeit im VLC Media Player
Windows Media Player kann die Datei nicht abspielen: 9 Korrekturen
Verwenden Sie den 3nity Media Player, um Filme anzusehen und DVDs zu brennen
Wie behebe ich die Audioverzögerung im VLC Media Player?
So trimmen Sie Videos im VLC Media Player unter Windows 10
Behebung des 0xc00d36b4-Videomusikfehlers. Dieses Element hat ein Format, das wir nicht unterstützen
So erstellen und verwalten Sie Musikwiedergabelisten für den VLC Media Player
Aktivieren Sie die Hardwarebeschleunigung im VLC Media Player, um Akku zu sparen
So erstellen Sie eine M3U-Wiedergabeliste mit Media Player in Windows 11/10
So laden Sie Tracktitel herunter und fügen sie in Windows Media Player hinzu
So konvertieren Sie Videos mit dem VLC Media Player unter Windows 10
