Windows konnte die angeforderten Änderungen nicht abschließen
Wenn Sie versuchen, .NET Framework oder IIS oder eine andere Software zu installieren, aber eine Fehlermeldung erhalten – Windows konnte die angeforderten Änderungen nicht abschließen(Windows couldn’t complete the requested changes) , finden Sie hier die Lösung, nach der Sie suchen. Die zugehörigen Fehlercodes könnten sein – 0x800f081f , 0x800f0805 , 0x80070422 , 0x800f0922 , 0x800f0906 usw. Dieser Fehler kann auch auftreten, wenn Sie keine Windows-Funktionen(Windows Features) aktivieren können .
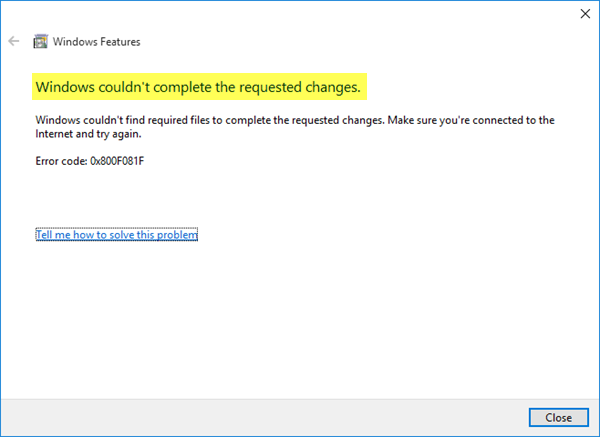
Fehler 0x800f081f, 0x800f0805, 0x80070422, 0x800f0922, 0x800f0906
In den meisten Fällen wird diese spezielle Fehlermeldung angezeigt, wenn jemand versucht, .NET Framework 3.5 zu installieren , das zum Ausführen einiger anderer Programme oder Apps erforderlich ist.
Benutzer erhalten diese Fehlermeldung, wenn die betreffende Gruppenrichtlinieneinstellung(Group Policy) deaktiviert ist. Beachten Sie, dass die Gruppenrichtlinie(Group Policy) in den Home - Editionen von Windows nicht verfügbar ist .
Windows konnte die angeforderten Änderungen nicht abschließen
1] Verwenden des Gruppenrichtlinien-Editors
Öffnen Sie den Editor für lokale Gruppenrichtlinien(Open Local Group Policy Editor) . Drücken Sie dazu Win+R , geben Sie gpedit.msc ein(gpedit.msc) und drücken Sie die Eingabetaste(Enter) . Alternativ können Sie im Suchfeld der Taskleiste(Taskbar) nach „Gruppenrichtlinie“ suchen, falls Sie Windows 10 verwenden .
Navigieren Sie nach dem Öffnen des Editors für lokale Gruppenrichtlinien(Local Group Policy Editor) zum folgenden Pfad:
Computer Configuration > Administrative Templates > System
Nachdem Sie auf der linken Seite auf den Systemordner geklickt haben, doppelklicken Sie auf Einstellungen (System)für optionale Komponenteninstallation und Komponentenreparatur festlegen( Specify settings for optional component installation and component repair ) , die Sie auf der rechten Seite sehen.
Standardmäßig sollte es auf Nicht konfiguriert(Not Configured) eingestellt sein . Sie müssen Aktiviert auswählen und(Enabled) auf die Schaltfläche Übernehmen(Apply) klicken.
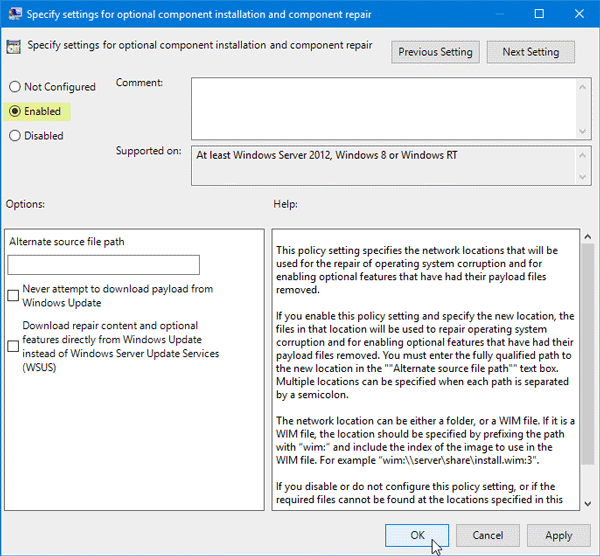
Versuchen Sie nun, dasselbe .NET Framework 3.5 auf Ihrem System zu installieren. Hoffe das würde problemlos funktionieren.
2] Verwenden des DISM-Tools
DISM steht für Deployment Image Servicing and Management , ein Befehlszeilentool, das Sie in verschiedenen Situationen verwenden können. Sie können beispielsweise beschädigte Windows Update -Systemdateien reparieren, das Windows-(repair Windows System Image) Systemabbild in Windows 10 reparieren und vieles mehr.
Um dieses Tool zu verwenden, müssen Sie die Eingabeaufforderung(Command Prompt) mit Administratorrechten öffnen . Suchen Sie dazu im Suchfeld der Taskleiste nach „cmd“ ,(Taskbar) klicken Sie mit der rechten Maustaste auf die Option „ Eingabeaufforderung “ und wählen Sie „ (Command Prompt)Als Administrator(Run as administrator) ausführen“ aus . Geben Sie danach den folgenden Befehl ein:
Geben Sie danach den folgenden Befehl ein:
Dism /online /enable-feature /featurename:NetFx3 /All /Source:[drive_letter]:\sources\sxs /LimitAccess
Vergessen Sie nicht, [Laufwerksbuchstabe]([drive_letter]) durch Ihr Systemlaufwerk oder Installationsmedienlaufwerk zu ersetzen.
Versuchen Sie danach, dasselbe auf Ihrem System neu zu installieren.
Wenn es nicht hilft, führen Sie einen sauberen Neustart(perform a Clean Boot)(perform a Clean Boot) durch und versuchen Sie dann, es zu installieren.
Wenn beide bei Ihnen nicht funktionieren, müssen Sie die Setup-Datei möglicherweise erneut von der Microsoft-Website herunterladen.(If both of them are not working for you, you might need to download the setup file again from the Microsoft website.)
Related posts
System.Diagnostics.StackFrame-Leistungsminderung in Windows 10
So überprüfen Sie die auf einem Windows 10-PC installierte .NET Framework-Version
So beheben Sie den Windows Update-Fehlercode 643 – .NET Framework
Behebung des Fehlers 0x800F080C bei der Installation von .NET Framework unter Windows 10
Behebung des .Net Framework 3.5-Installationsfehlercodes 0x800f0922
Microsoft Office Click-to-Run Hohe CPU-Auslastung in Windows 11/10
Das Startmenü öffnet sich nicht oder die Schaltfläche „Start“ funktioniert nicht unter Windows 11/10
Fix: Windows Driver Foundation verwendet hohe CPU
Der Windows-Zeitdienst funktioniert nicht, die Zeitsynchronisierung schlägt mit einem Fehler fehl
So öffnen und lesen Sie Small Memory Dump (dmp)-Dateien in Windows 11/10
Kann mit der App „Ihr Telefon“ in Windows 11/10 keine Anrufe entgegennehmen oder tätigen
Dateien oder Ordner können in Windows 11/10 nicht per Drag & Drop verschoben werden
So beheben Sie WLAN-Probleme in Windows 11/10
Die Microsoft Store-App wird entfernt, wenn Sie sich zum ersten Mal anmelden
Der Windows-Computer wird heruntergefahren, wenn ein USB-Gerät angeschlossen wird
So beheben Sie ein nicht identifiziertes Netzwerk in Windows 11/10
Der Windows-Audiodienst wird unter Windows 11/10 nicht ausgeführt
Ihr IT-Administrator hat die Windows-Sicherheit deaktiviert
Fehler „Fehlendes Betriebssystem nicht gefunden“ in Windows 11/10
Plugin in Chrome konnte unter Windows 10/8/7 nicht geladen werden
