Windows kann unter Windows 11/10 nicht auf freigegebene Ordner oder Laufwerke zugreifen
Beim Versuch, auf eine freigegebene Datei zuzugreifen , kann es vorkommen, dass Windows cannot access \\ Computer’s Name, Shared folder, or Network Drive letter In diesem Artikel werden wir Gründe und Lösungen für dieses Problem finden.
Warum kann ich nicht auf freigegebene Ordner(Folder) oder Laufwerke zugreifen?(Drive)
Dieser Fehler tritt normalerweise aufgrund einer falschen Einstellung des Netzwerks(Network) auf . Sie müssen also sicherstellen, dass die Verbindung zwischen Ihrem PC und dem Gerät, mit dem Sie eine Verbindung herstellen möchten, korrekt ist.
Eine andere Sache, die Sie überprüfen müssen, ist die Berechtigung. Sie müssen also sicherstellen, dass das Gerät, mit dem Sie kommunizieren möchten, Ihnen genügend Berechtigungen dafür erteilt hat und Sie über den richtigen Benutzernamen(Username) und die richtigen Passwörter(Passwords) verfügen .
Windows kann nicht auf freigegebene Ordner(Shared Folder) oder Laufwerke zugreifen(Drive)
Im Folgenden finden Sie die Lösungen, um zu beheben, dass Windows nicht auf freigegebene Ordner(Shared Folder) oder Laufwerke(Drive) zugreifen kann :
1] Geben Sie die Netzwerkfreigabeberechtigung
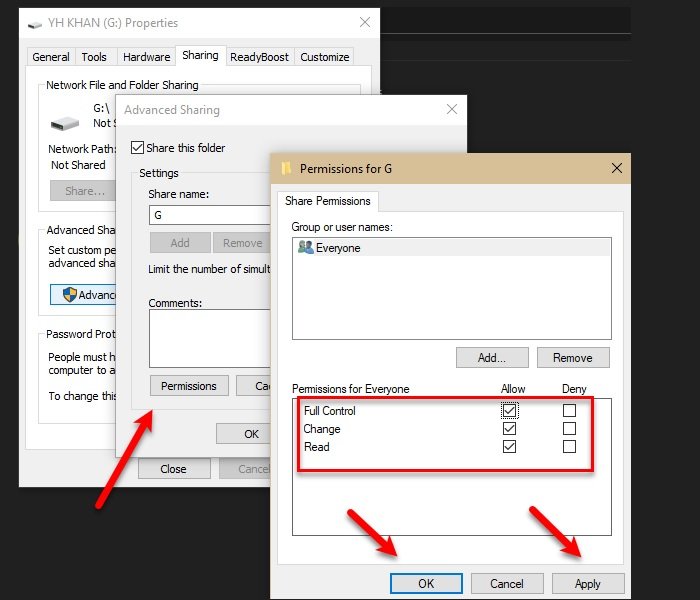
Sie müssen sicherstellen, dass derjenige, der versucht, auf den freigegebenen Ordner(Shared Folder) oder das freigegebene Laufwerk(Drive) zuzugreifen, die Berechtigung dazu hat. Sicherheitshalber erteilen wir jedem(Everyone) die Berechtigung zum Zugriff auf das Laufwerk(Drive) , aber Sie können auch einen bestimmten Benutzer auswählen.
Befolgen Sie dazu die vorgeschriebenen Schritte:
- Starten Sie den Windows Explorer mit Win + E .
- Klicken Sie mit der rechten Maustaste auf Ihr Laufwerk und wählen Sie Eigenschaften(Properties) .
- Wechseln Sie zur Registerkarte „ Freigabe(Sharing) “ und klicken Sie auf „ Erweiterte Freigabe(Advanced Sharing) “ .
- Aktivieren Sie die Option Diesen Ordner freigeben, geben Sie einen (Share this folder)Freigabenamen(Share name) ein und klicken Sie auf Berechtigungen(Permissions) .
- Wählen Sie Alle(Everyone) , aktivieren Sie alle Optionen und klicken Sie auf OK .
Auf diese Weise haben Sie die erforderliche Erlaubnis zum Teilen Ihres Laufwerks erteilt.
2] Erteilen Sie die Sicherheitsberechtigung

Nur das Erteilen der Netzwerkfreigabeberechtigung(Network Sharing Permission) kann funktionieren oder nicht, daher müssen wir auch die Sicherheitsberechtigung erteilen, um das Problem zu beheben.
Befolgen Sie dazu die vorgeschriebenen Schritte:
- Starten Sie den Windows Explorer mit Win + E .
- Klicken Sie mit der rechten Maustaste auf Ihr Laufwerk und wählen Sie Eigenschaften(Properties) .
- Wechseln Sie zur Registerkarte Sicherheit(Security) und klicken Sie auf Bearbeiten(Edit) .
- Klicken Sie auf Add > Advanced > Find Now .
- Wählen Sie Alle aus(Everyone) und klicken Sie auf OK .
- Unter dem Abschnitt „ Geben Sie die zu verwendenden Objektnamen ein(Enter the object names to select) “ sehen Sie „ Jeder(Everyone) “ und klicken auf „ OK “ .
- Geben Sie nun alle Berechtigungen und klicken Sie auf Apply > Ok .
Schließen Sie alle Fenster und prüfen Sie, ob das Problem weiterhin besteht, hoffentlich wird es behoben.
Dies ist der richtige Weg, um einen Ordner freizugeben, da Sie dem Gerät die richtigen Berechtigungen für die Kommunikation und den Zugriff auf den freigegebenen Ordner erteilen.
Dies ist nicht das einzige Problem im Zusammenhang mit der Freigabe, mit dem Windows - Benutzer konfrontiert sind – manchmal können sie aufgrund der Sicherheitsrichtlinie der Organisation(Shared folder because of the organization’s security policy.) nicht über Windows 7 oder einen freigegebenen Ordner auf freigegebene Ordner in Windows 11/10 zugreifen .
Related posts
Kostenlose Software zum Löschen leerer Ordner in Windows 11/10
So ändern Sie den Besitz einer Datei oder eines Ordners in Windows 11/10
So ändern oder stellen Sie das Standardsymbol für einen Ordner in Windows 11/10 wieder her
So aktivieren oder deaktivieren Sie die Freigabe öffentlicher Ordner unter Windows 11/10
So verschieben Sie Steam-Spiele in Windows 11/10 auf ein anderes Laufwerk oder einen anderen Ordner
So drucken Sie eine Liste von Dateien in einem Ordner in Windows 11/10
Externe Festplatte oder USB kann unter Windows 11/10 nicht ausgeworfen werden
Kostenlose Software zum Löschen leerer Ordner in Windows 11/10
So machen Sie eine Datei oder einen Ordner in Windows 11/10 versteckt oder schreibgeschützt
Beste kostenlose Datei- und Ordnersynchronisierungssoftware für Windows 11/10
Externe Festplatte wird in Windows 11/10 nicht angezeigt oder erkannt
Der Datei-Explorer zeigt keine Dateien an, obwohl sie in Windows 11/10 vorhanden sind
Verbinden mit freigegebenem Ordner unter Windows 10 von Mac OS X
So verwenden Sie das Wiederherstellungslaufwerk, um Windows 11/10 wiederherzustellen
Was ist der AppData-Ordner in Windows 11/10? Wie finde ich es?
So defragmentieren Sie die Festplatte mit der Batch-Datei in Windows 11/10
So ändern Sie den standardmäßigen neuen Ordnernamen in Windows 11/10
So stellen Sie den Standardspeicherort der Bibliotheksordner in Windows 11/10 wieder her
So greifen Sie auf den verweigerten eingeschränkten Ordner in Windows 11/10 zu
So löschen Sie ein Volume oder eine Laufwerkspartition in Windows 11/10
